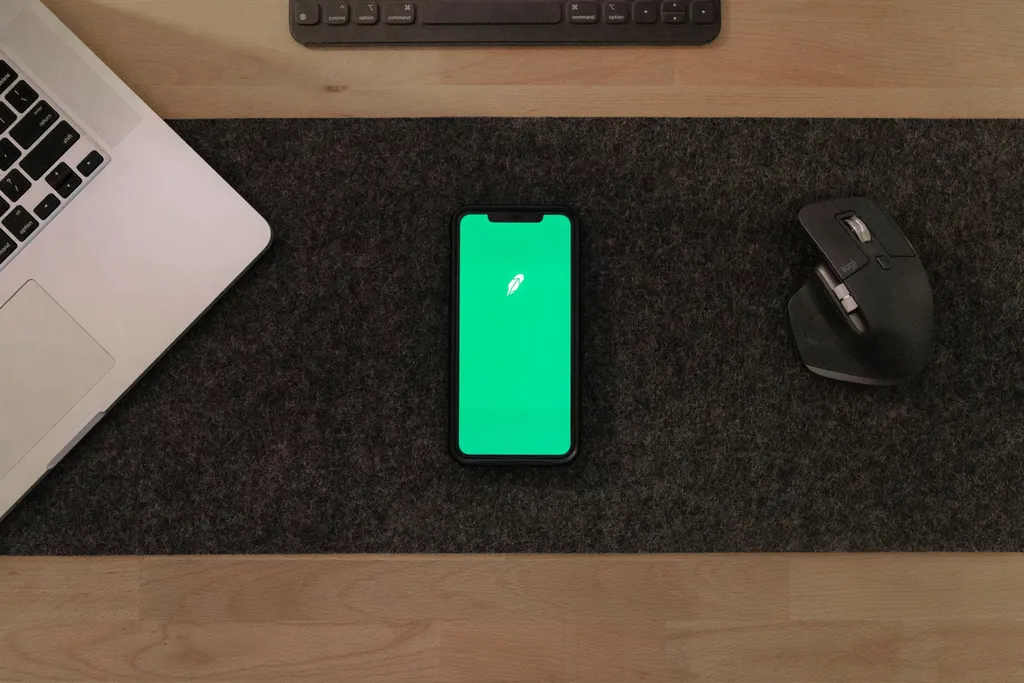People are usually trying to find ways in this technologically driven age to make life simpler, more streamlined and definitely hassle free. This is especially true when it comes to technology itself.
With so many things in life being complicated and hard to manage, the last thing we want is to have to struggle to get our technology to work or having to juggle between two or more devices in roundabout ways, not being able to do even the simplest of things without wasting precious time.
Thanks to the new Logitech Options+ from Logitech, though, you can now easily and seamlessly have your mouse, keyboard and one or more computers connected together and working in tandem with one another with minimal effort.
By using this next gen app you will be able to move files and documents from one computer to the other and perform a myriad of other tasks easily and efficiently with just a click or two of the mouse.
Working across multiple computers/devices has never been simpler if you use the Logitech Options+ and with the mouse features available you are able to work smarter and faster by easily navigating across your computers with predefined settings.
You are able to connect up to three computers on the Logitech Options+ and configuring the settings is super simple thanks to the easy to use software interface.
With that being said, though, there are a few things you will need to keep in mind. One of these is that the Logitech Options+ only currently works with the Windows 10 operating system and higher as well as macOS 10.15 and higher.
If you don’t have either of these operating systems on your computer then you won’t be able to run this software. Added to this you will also need to have a flow compatible mouse and keyboard from Logitech as the software won’t work on other brands of peripherals.
Setup & Configure Logitech Flow with Logi Options Plus Beta
Installation and Configuration
Before you can connect any peripheral device or extra laptop etc to your main computer through the software, you will need to make sure that you have the software running on each of your devices — for instance your Windows 10 computer or macOS device.
To install the software on your computer you can head on over to the Logitech website and then in the top right-hand corner of the page you will see a button which says Download Options+ Beta.
Once you left-click on that button the download will start and then you just follow the prompts. You will need to do this for each device you want to have the flow option running on.
Another step you will need to take is to connect each peripheral (mouse or keyboard) to each machine individually. To do this you will need to make sure that you have a compatible mouse and keyboard in order for the flow software to work.
To pair your mouse or keyboard to your main computer, navigate to Settings on your computer and then select Devices. Make sure that you select the tab Bluetooth and other devices in the left-hand pane and also toggle the Bluetooth switch to the on position if it is off.
Switch your mouse or keyboard on and press the pairing button underneath the device. Then click on the +Add Bluetooth device in order to scan for your mouse or keyboard.
Lastly, you will also need to check that all your devices are connected to the same internet network so that they can communicate with one another via the network. It doesn’t matter whether you have one device that is wireless and one that is wired, just as long as they are all on the same network.
Now that you have the software on each one of your devices, you will need to open up the Logitech Options+ software on your primary device. Due to the fact that your mouse will be your main peripheral and the master when it comes to setting up the flow option, you need to select that first and then left-click on the Flow option.
The Flow option allows the seamless moving about between the machines and you can do so by simply moving your mouse cursor to the edge of the screen. When you do so it will then appear on the screen of the other machine, depending on which side you have the machine on.
Even that is something that you can set up quickly and easily, by simply selecting the Setup Flow option that appears once you have selected the Flow option.
In the next window that opens up you will simply select Continue. Your software will then scan the network and find all other devices that have the software installed on it and then you can just left-click on the Continue button once it has successfully connected to the other devices.
The next screen allows you to move the computers around, depending on how you have them set up. If you have a macOS on the right-hand side of your main computer then you can simply left-click on the macOS computer on your screen and move it over to the right.
You will want to make sure that you set up the computers on the screen in the same way they are set up in your desktop so that when you want to move the cursor or copy files that you know where to move them to quickly and efficiently.
You can also disable or remove a computer by left-clicking on the three vertical dots in the corner of the icon and then left-clicking on Disable or Remove. If you would like to add another computer at a later date you can do so by left-clicking on the Add Computer button at the bottom of the screen.
By left-clicking on More Settings in the top right-hand corner of the screen you will be able to streamline your settings to your liking. You can also enable or disable the copy and paste option and add your keyboard as well if it didn’t add automatically at the beginning.
Copying files or documents from one computer to the other has never been simpler – all you have to do is select the file you want to move over and then right-click and select Copy (otherwise you can also hold down on CTRL + C) and then move your cursor to the edge of the screen until it appears on your other computer and then you will right-click again and select Paste (otherwise you can also hold down on CTRL + V).
With the new upgrade, Logitech Options+ has made it possible for you to totally maximize your productivity by being able to perform repetitive tasks by programming buttons and keys on your mouse or keyboard to perform those tasks for you with just one touch of a finger.
For example, you are able to program your mouse to perform tasks such as undo, copy or paste without having to actually right-click to copy and then paste. You can even have it switch between your Internet browser tabs without having to navigate to the specific tab and clicking on it. It certainly does make this part of your life a lot simpler.
How to Upgrade From an Older Version
Should you wish to upgrade to the Logitech Options+ from an older version, you will need to check that you are running on Options 8.54 and up, otherwise you won’t be able to upgrade.
Doing the upgrade is as simple as just going to the Logitech website, left-clicking on the Support page and then selecting your device from the list supplied. Once you have selected your device from the list, click on More and then on Downloads. This will give you an overview of the latest updates that are available to download.
Simply left-click on the Download button for the latest version and once it has been downloaded you will then be able to install it.
What Are the Differences?
There aren’t a ton of changes to the software. It’s a facelift and some updated code for everything to work correctly. Basically what has changed is that Logitech have fixed a few of the bugs that were discovered and updated their user interface for the software, making it easier to navigate as well as having a few extra features which weren’t there before, giving the user more options, as it were.
Overall the new software is designed to give you a better user experience as well as making life easier for everyone by allowing you to perform the tedious day to day tasks with ease and speed.
You even get notifications on your screen when the batteries in your mouse or keyboard are running low. You’re also able to up productivity and streamline performance across multiple devices saving you time which can be used elsewhere. All in all, using this technology will definitely be beneficial.
As always, if you need any additional help installing, upgrading to or using Logitech Options+, consider reaching out to HelpCloud technicians for remote support.