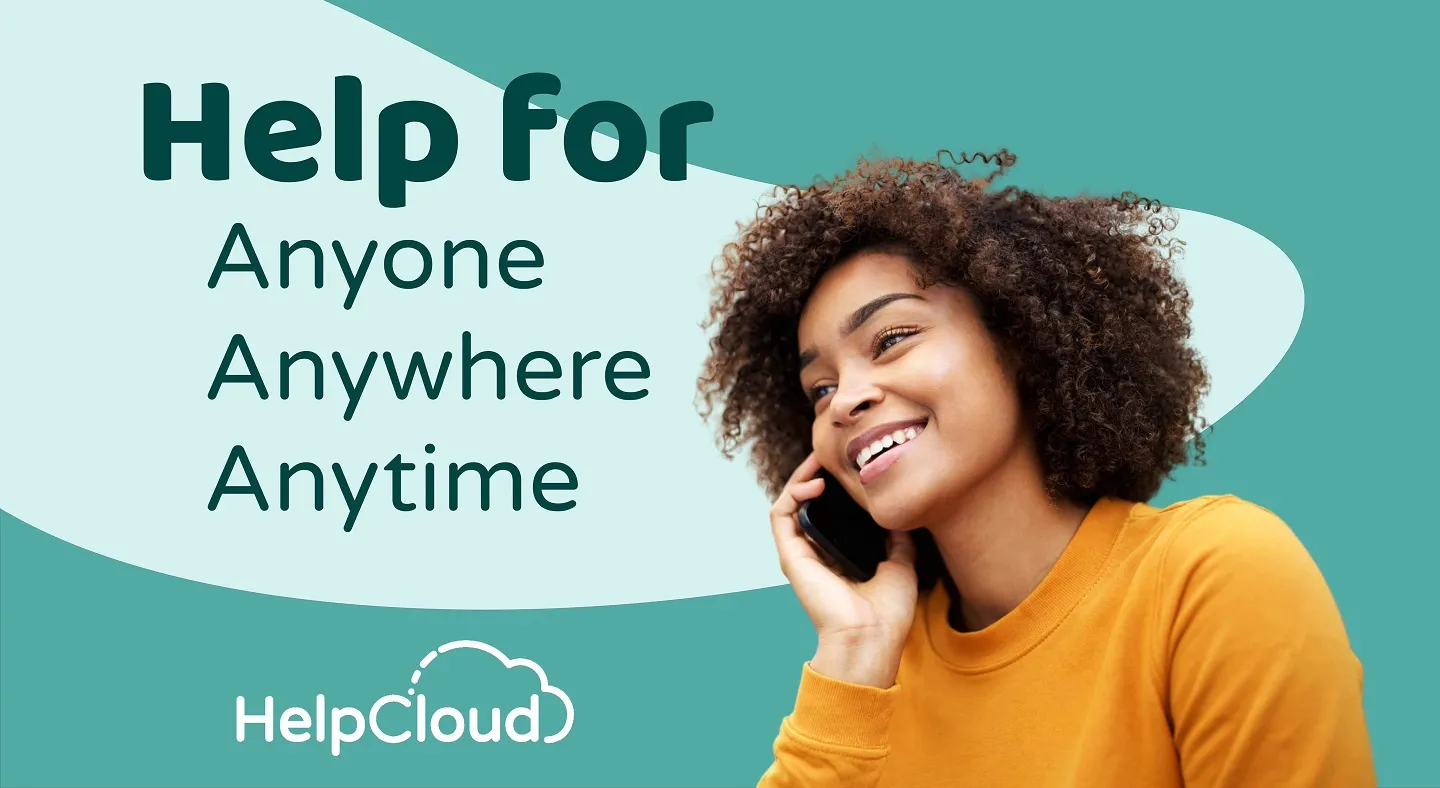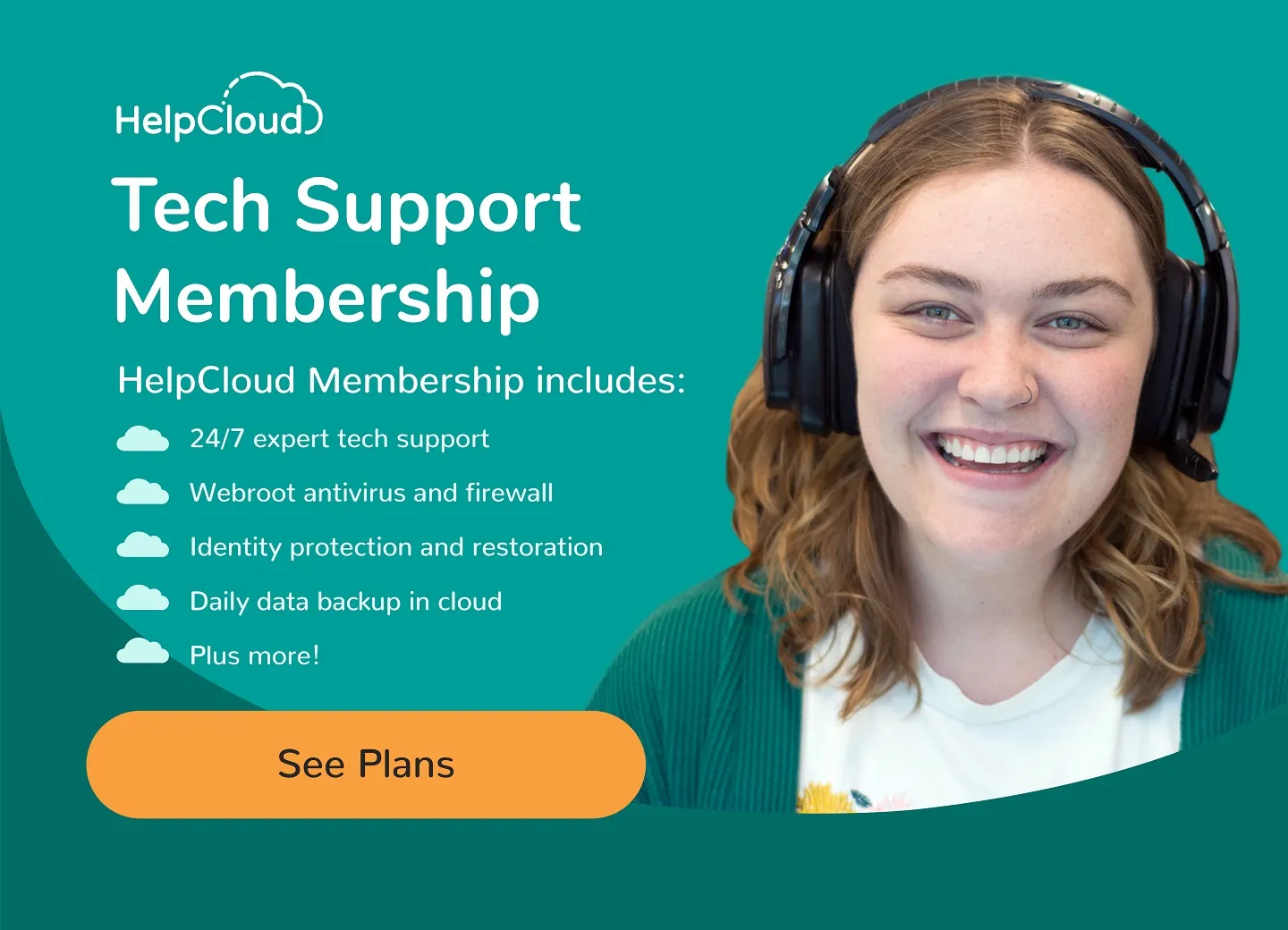Printers have become an essential part of our daily lives, allowing us to easily print documents, photos, and more. However, like any technology, printers can occasionally encounter issues. As a senior citizen, it can be frustrating to deal with printer problems without the necessary knowledge. That's why we've created this comprehensive guide to help you troubleshoot and fix common printer issues. With some basic troubleshooting steps and a little patience, you'll be able to resolve most printer problems on your own, saving you time and unnecessary stress.
For those who may need additional assistance, HelpCloud is a third-party remote tech support service that can provide expert guidance for any issues you may encounter while using your printer. With HelpCloud, you can rest assured that support is there when you need it, ensuring that you can confidently use your printer when needed!
Check for Basic Connectivity Issues
The first step in troubleshooting printer problems is to ensure that your printer is properly connected to your computer or network. Here's what you can do:
- Verify Power and Connections: Check if your printer is turned on and connected to a power source. Ensure that the power cable is securely plugged into both the printer and the electrical outlet.
- Check USB or Network Connection: If your printer is connected via USB, make sure the cable is properly connected to both the printer and your computer. If you're using a network printer, ensure that it's connected to the network and that your computer is connected to the same network.
- Restart Your Devices: Sometimes, a simple restart can resolve connectivity issues. Turn off your printer, computer, and router. Wait for a few minutes, then turn them back on.
Address Paper Jams and Printing Errors
Paper jams and printing errors are common printer problems. Here's how you can tackle them:
- Clear Paper Jams: If your printer has a paper jam, turn it off and unplug it before attempting to remove the jammed paper. Follow the instructions provided by the printer manufacturer to safely clear the jam.
- Check Paper Quality: Ensure that you're using the right type and size of paper for your printer. Adjust the paper guides to fit the paper properly.
- Update or Reinstall Printer Drivers: Outdated or corrupt printer drivers can cause printing errors. Visit the printer manufacturer's website to download and install the latest drivers for your printer model.
- Reset Printer Settings: If you're experiencing consistent printing errors, resetting your printer to its default settings can often resolve the issue. Refer to your printer's user manual for instructions on how to perform a factory reset.
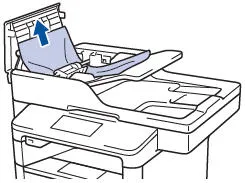
Printouts Appear Faded, Streaky, or have other Quality Issues
- Replace Ink or Toner Cartridges: If your printouts look faded or have streaks, it may be time to replace the ink or toner cartridges. Follow the printer manufacturer's instructions for cartridge replacement.
- Clean the Printhead: Over time, the printhead may accumulate dust or ink residue, affecting print quality. Consult your printer's user manual for instructions on how to clean the printhead.
- Adjust Print Settings: Your printer's software often allows you to adjust print settings such as quality, color balance, and paper type. Experiment with different settings to find the best results for your printouts.
- Run Printer Maintenance Tools: Many printers have built-in maintenance tools that can help optimize print quality. These tools can be accessed through your printer's software or control panel. Explore the options available to you and run the necessary maintenance tasks.
Software Updates on Your Printer
Keeping your printer's software up to date is essential for optimal performance, compatibility with your computer or network, and to ensure that any potential security vulnerabilities are addressed. Checking for software updates is a straightforward process that can be done using the following steps:
- Identify your printer model: Before checking for software updates, you need to know the exact model of your printer. This information is usually printed on the front or top of the printer. Additionally, you can find the model name in the printer's user manual or on the manufacturer's website.
- Visit the Manufacturer's Website: Once you have identified the printer model, visit the manufacturer's website. Most printer manufacturers provide support and downloads sections on their websites where you can find the latest software updates. Look for a "Support" or "Downloads" tab, and navigate to the page dedicated to your specific printer model.
- Locate the Software Updates Section: Once you're on the dedicated printer model page, search for the "Software" or "Firmware" section. This is where you will find the latest software updates for your printer. Some manufacturers may also refer to it as "Drivers" or "Software and Drivers." Click on the appropriate link to access the software updates for your printer.
- Select Your Operating System: In the software updates section, you will typically be prompted to select your operating system. This is necessary to ensure that you download the correct software version compatible with your computer. Choose the operating system you are using, such as Windows, macOS, or Linux.
- Download and Install the Software Update: Once you have selected your operating system, you should see a list of available software updates for your printer. Look for the latest version and click on the download button next to it. The download may take a few moments, depending on the size of the update. After the download is complete, locate the downloaded file on your computer and double-click on it to initiate the installation process. Follow the on-screen instructions provided by the software installer. In most cases, you will need to agree to the terms and conditions and select the installation location. Once the installation is complete, restart your computer if prompted.
- Verify Successful Installation: After restarting your computer, check if the software update was installed successfully. You can do this by printing a test page or by accessing the printer's control panel on your computer. If everything is working as expected, you have successfully updated the software on your printer.

Seek Additional Help and Resources
If you've followed the troubleshooting steps but are still unable to resolve your printer issues, don't worry. There are additional resources available to assist you:
- Manufacturer Support: Visit the printer manufacturer's website for troubleshooting guides, FAQs, and support forums. You can often find step-by-step instructions specific to your printer model.
- Online Communities: Join online communities and forums dedicated to printer troubleshooting. Engage with fellow users who may have encountered similar issues and learn from their experiences.
- Local Tech Support: Reach out to a local computer or printer repair service for assistance. They can diagnose and fix complex printer problems that may require professional expertise.
- Remote Tech Support: HelpCloud has CompTia A+ certified technicians who will help you fix the printer from the comfort of your own home! Just call 800-813-5977.
Conclusion
Printers are incredibly useful devices, but occasional issues are to be expected. By following the troubleshooting steps outlined in this guide, you can address common printer problems with ease. Remember to remain patient and consult your printer's user manual and manufacturer's support resources when needed. With a little practice, you'll become a pro at troubleshooting printer issues and ensure your printing experience remains smooth and hassle-free. Happy printing!