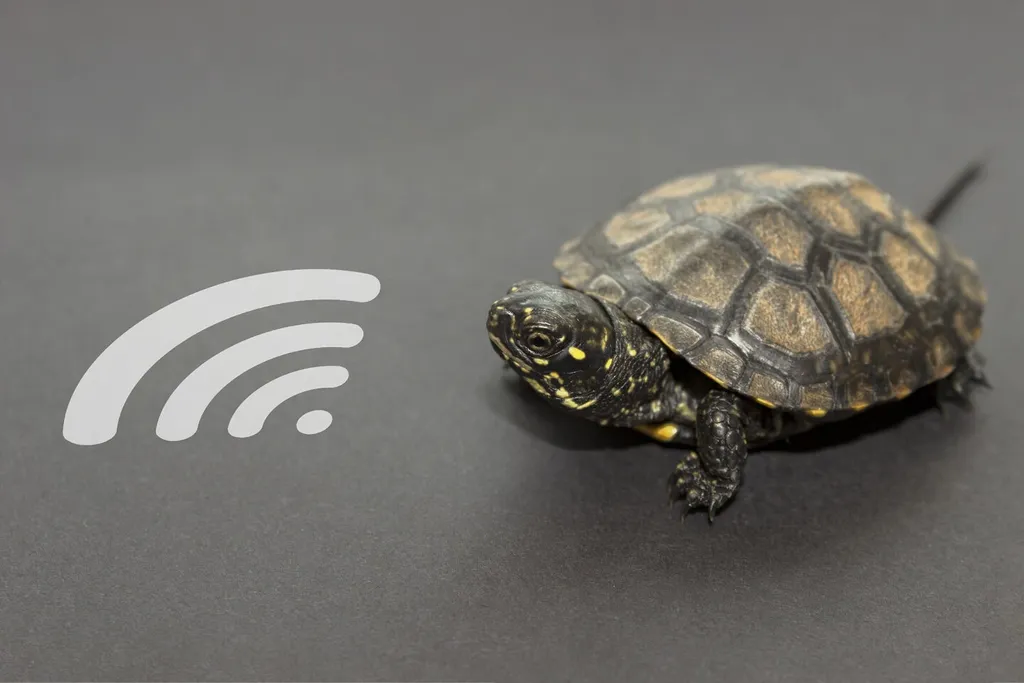Back in the day, the only way to connect one technological device to another was to run a cable between them. Today, things are very different, especially when it comes to the internet. If you’re wondering why your internet connection is slow and how to fix your slow internet speed, this article is for you.
If you have a Wi-Fi connection, you use an alternative to network cables. Wi-Fi functions in the same way as a traditional cable, as it carries internet to devices. So, more or less, Wi-Fi works in the same way as traditional broadband, without requiring a single cable.
Due to its cordless nature, this type of connection is much more convenient than other internet options. That being said, it can require some extra troubleshooting. It’s not uncommon to find that your Wi-Fi is running slowly and wonder where you should start to figure out what’s going wrong.
Always Start With a Speed Test
To determine how your connection is really running, you need to conduct a speed test. This type of diagnostic identifies your upload and download speeds to give you an overall understanding of how quickly, or slowly, your internet is running.
To run the test, type “speed test” into Google. Once the search results page loads, click “Run Speed Test.” Google will then assess your speed and notify you of how your internet is running.
If you find that your internet isn’t running as quickly as you hoped, there are a few things you can do. First, call your internet provider to figure out what speed you should have. Unfortunately, sometimes your internet is slow because you’re only paying for slow internet.
If your tested speed matches up with what you’re paying for, you can speak to your internet provider about the cost of increasing your speed.
In the event your speed doesn’t match up to what you’re paying for, then there are a few more things you’ll need to consider …
Update Your Firmware
If you have Wi-Fi in your home, you probably have a router. A router is made of hardware that allows communication between your internet and your devices.
Routers have something named firmware in them that needs to be updated. Firmware is software that’s embedded into hardware. Network router manufacturers often release firmware updates on their devices that provide additional features and improve performance.
To update your router, you need to first understand if an update is available. One option is to call your router’s manufacturer and ask them if there is a newer version of firmware available. The service agent might need to know what version you’re currently running to inform you correctly, but they should be able to tell you how you can locate this information over the phone.
The second option is to find the information yourself. To do this, you’ll need your IP address. Generally, you can find this information on the physical router itself, often on the bottom. If you are using a PC and you can’t find your router’s number, open the Start menu on your computer and type “Network status.”
A window named “View network status and tasks” will open, and you’ll click the name of your Wi-Fi. After your connection is selected, hit the “Details…” button. A list will appear in a pop-up window, and your router’s IP address will be displayed.
If you own a Mac and you can’t find your IP address on the physical router, you’ll want to click the Apple menu on your computer and select “System Preferences.” Click the “Network” button and ensure your Wi-Fi is selected.
Then, click the “Advanced” button, a window should open and you’ll click the “TCP/IP” tab and look for “Router.” The information displayed here should be your IP address.
Once you’ve found your router’s number, write the digits down or copy and paste them into your computer’s clipboard. Next, you’ll enter the number into a web browser’s address bar as if it were a webpage.
Your computer may make you log in to your router at this point. First, try to leave both fields blank and see if it’ll let you log in; this generally works, as many routers don’t have usernames or passwords. When they do, they’re often listed on a sticker on the router itself. If you can’t find any applicable information, you can visit routerpasswords.com to find your default login information.
After you’re signed on, open the update, which should be named something like “Router Update” or “Firmware.” Sometimes, this menu is found under an “Administration” or “Maintenance” section. Once you’ve progressed this far, you should be able to check for updates and update your router. You’ll want to download the latest update that’s on the market.
Consider a Wi-Fi Extender
Move Your Router
Routers shouldn’t be hidden, even though they’re not the most aesthetically pleasing objects. When you try to hide a router in a cabinet or an unused room, it sits behind walls and other obstructions, which can harm your speeds.
For the best signal, your router needs to be in the open, preferably on a table or flat surface. Additionally, you may want to see if you can elevate the router. Sometimes simply raising your router up in space can improve your Wi-Fi.
Along the lines of placement, you want your router to be in the middle of your house. This way you should have fairly accurate coverage throughout your residence.
If you move your router and wonder how it’s performing, there are a few online resources and mobile applications that can help you better understand your coverage. These companies will show you a Wi-Fi heat map, which outlines the signal strength throughout your home.
Look for Sources of Wireless Interference
Interestingly enough, your neighbors may impact your Wi-Fi speed more than anything else. Many Wi-Fi signals operate on the same bandwidth. If you live in a densely populated area or next to a large business, your neighbors’ Wi-Fi networks may interfere with your own.
To work around this issue, you can try to use a different bandwidth. Most people use 2.4GHz, although their router can run on something like 5GHz. To see if your router has any other options, call your router’s manufacturer to ask what frequency you’re currently using and see if you can change.
Something else that can interfere with your speed is everyday household objects. Cordless phones and microwaves also use the 2.4GHz band that your Wi-Fi is likely using. To avoid this issue, you can use a different phone that operates on something like 900MHz, change your router’s band or buy a router with a different band.
Another common source of interference that can slow your Wi-Fi down is Bluetooth. To avoid this issue, try to turn off your Bluetooth devices or only use a few of them when you desire faster Wi-Fi.
Disable Plugins and Apps
Many times you encounter slow internet speeds browser plugins and extensions are to blame. To figure out if this is the case for you while using Google Chrome, click the menu icon at the top right of your browser window.
Select “Tools,” “Extensions” and then “Options.” Your current extensions, plugins and apps should pop up, and you can then decide which ones you’d like to run, change or delete.
Safari users will want to load Safari and then click “Preferences.” Under “Security” click “Manage Settings.” Your internet plugins should load, and you can edit them however you like.
On Firefox, click the orange button at the top of your screen. Choose “Add-ons” and open the “Add-ons Manager” tab. Another way to get here is to click “Tools” from the menu and then select “Add-ons.” Next, click “Extensions” to see your extensions and “Plugins” to view your plugins. You can then manually change them or use the “Disable” button to turn everything off.
Internet Explorer users also experience slow Wi-Fi speeds and crashes due to their extensions. You can turn off and manage your add-ons through the “Tools” button and the “Manage add-ons” menu. Under “Show,” select “All add-ons.” From here, you can disable and delete your plugins.
Accommodate a Slow Connection
Figuring out what’s going on with your Wi-Fi speed isn’t always the fastest process. Since troubleshooting can take awhile, you may sometimes need to use your internet when its speed is less than ideal.
Whenever you find yourself in this situation, you can use the mobile or HTML versions of your favorite websites. You can also avoid doing things that require a lot of internet speed, like looking at images and streaming video.
Speeding Up
Slow internet speeds are always inconvenient and can even be aggravating. When you pay for internet, you want to make sure that you’re getting your money’s worth. Speed tests can help you quickly gain an understanding of what you’re receiving versus what you’re paying for, which can help you understand what steps need to be taken.
When your speed is slower than it should be, start to figure out what’s wrong by calling your provider. Inform them of the issue and ask them what can be done on their end of things to resolve the problem. When there’s nothing they can do for you, you might want to think about things that may be hurting your connection, like your neighbors or the location of your router.
Once you’ve optimized all these areas, your internet should improve.
Ideally, nothing further will be needed. Anytime it is, you might want to reach out to another internet provider to discuss your troubles and see if they have an offering that’ll be more affordable and faster than what you’re currently using. You can also sign up for a tech support membership where help is available 24/7 to help you with such issues. HelpCloud Technician by-the-hour is also available to connect and help with such issues.