Table of Contents
Throughout the past year, we have all had to deal with the circumstances we have been facing in numerously different ways. There have been online meetings, online socializing, online shopping (more so than usual) and online schooling. As the lockdowns have eased, it has just been easier to stick to doing more things online than before, as well as the fact that it really is more convenient.
While being able to visit loved ones and friends in person is far more to be desired than online calls or video chats, it is still true that in some cases there isn’t always an option to visit in person.
It’s a well known fact that human beings are overall social beings and so it is no wonder that we feel the need to keep in touch with others and catch up with those in our inner circle as often as possible.
In fact, it is absolutely crucial to our happiness to do so! With the pandemic and the drastic changes that have taken place in the past few months, however, the need for contact with others has been even more pronounced than usual.
How wonderful, then, that technology has developed to such a degree that having a video call is now about as seamless as talking in person. This being the case, if you have a strong Wi-Fi signal, computer or laptop (even a mobile device will work) and a webcam or built in camera and microphone, then you are ready to get socializing.
Before beginning a bout of online socializing, though, there are a few things to keep in mind. It is a good idea to make sure that the equipment being used has been tested and works properly.
There are times, though, when the unexpected happens and there will be a need to troubleshoot in the middle of a conversation or hang up and call back again later once things are back up and running smoothly again.
In this article we aim to give a few useful and helpful tips and hints on how to make sure that your webcam is safe and secure and that you are equipped to deal with any small issues that may crop up during your time spent in the world of web — which can be a sticky place to be if one is unprepared …
Without further ado, let the tips begin!
Beware of the Spy …
While we don’t want to encourage paranoia, there is an age old adage that says, “Better safe than sorry,” and it is one that is best remembered where webcams are concerned. Technological advancements haves been fantastic in recent years but they have also opened a way for hackers to be able to gain easier access to our devices if we aren’t careful.
There have been quite a few cases of people hacking into someone’s webcam and spying on them. Yes, this is super creepy, but it doesn’t mean that having a webcam is bad. One of the best ways to avoid this happening to you is to simply unplug the webcam and only plug it in when you are ready to use it.
Of course, this only applies if you have an external webcam. If, however, you have a camera built into your devices, then all you need to do is cover it when it is not in use. There are camera covers that you can buy for a minimal amount, which simply slide over the camera portion of your device and will make sure that nobody can spy on you.
Another really good pointer to remember is to install and run anti-malware software on a regular basis. Malware is the term for malicious software that has now expanded to all sorts of threats that can compromise the safety of your devices by the simple act of clicking on what seems to be a harmless link or even opening an email attachment. It is crucial to keep in mind never to do either of these unless you are one hundred percent sure that it is safe to do so.
There are many different anti-virus and anti-malware software options out there, but it is best to find one that works best for your individual needs. There are some great free versions, but they don’t have as many features as a paid version, so it may be an idea to look at getting a basic plan. Always remember to keep the anti-virus or anti-malware program up to date.
One of the easiest ways to prevent spying via the webcam is to just turn it off when it isn’t being used. To do this, simply go to Settings – Privacy – Camera and then where it asks to Allow Apps to Access Camera, toggle the switch to the off position.
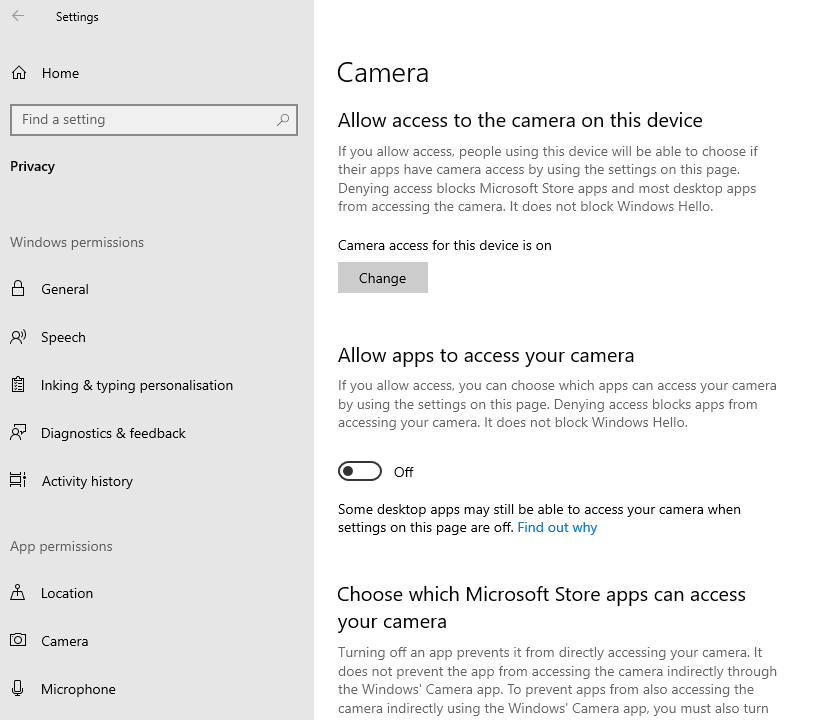
When you want to use the webcam again, just follow the same steps (Settings – Privacy – Camera and then where it asks to Allow Apps to Access Camera) and toggle the switch to the on position.
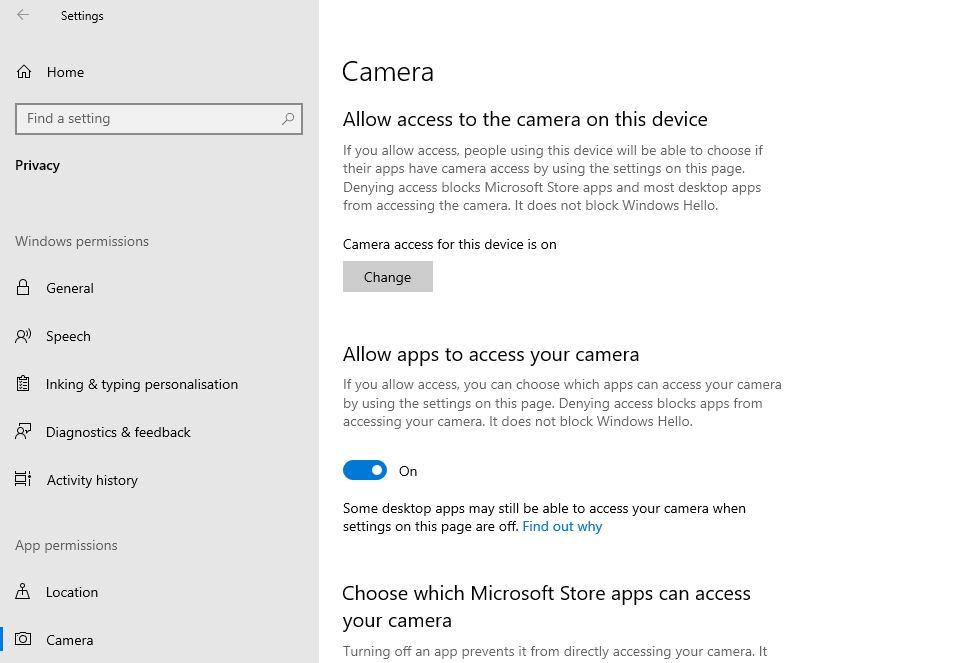
Troubleshooting 101
Where there is technology, there will always be a need for something or other to be fixed. This is where troubleshooting really comes in handy. Answers can very easily be found, especially if you know the right questions to ask.
Like most problems concerning devices, the quick fix can sometimes be the simplest and easiest way out. Before doing anything else, try turning your device off and then back on again. Doing this acts as a reset and will, more often than not, sort the simplest issues right away.
If you are using an external webcam, check the connection from the webcam to the computer to make sure that it is securely connected. While it sounds silly, unplug the webcam and then plug it back in again. Eight out of ten times, this should solve the problem. If this doesn’t solve the problem you’re having, though, try one of the following steps.
- Make sure that your camera app settings are in the on position (as previously stated in the first part of this article). Under the heading Choose which apps can access your camera, make sure that next to Camera, the button is toggled to the on position.
- Go to your Device Manager (Settings – in the search portion, type in Device Manager) and then under Camera, check and see if there is a yellow exclamation mark. If there is, then it means that something is wrong.
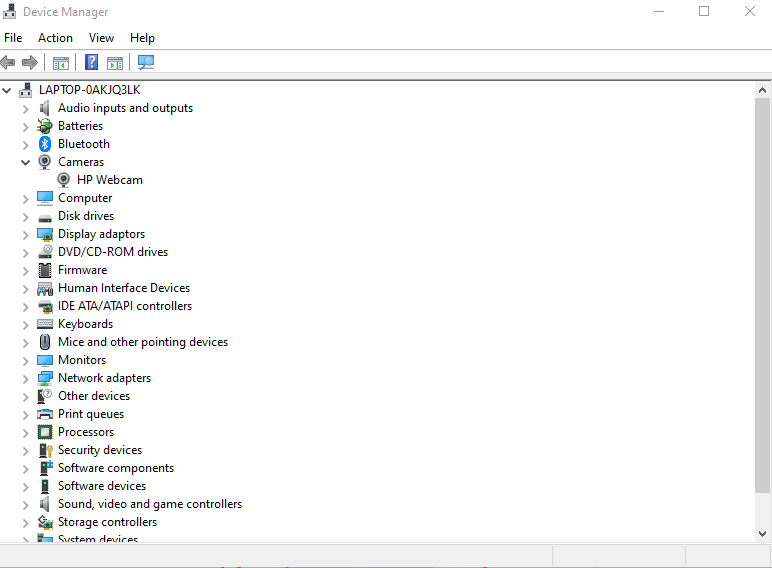
To fix the problem, double click on the webcam, click on the Drivers tab, and then click on Update Driver.
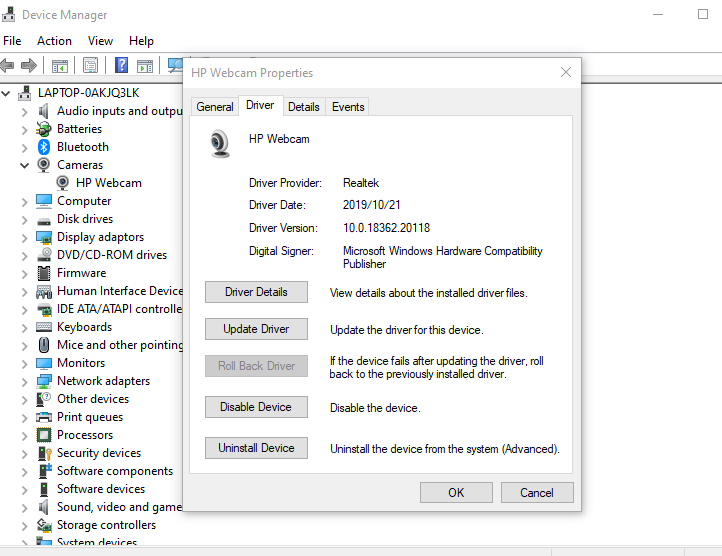
Then, install the updated driver.
- Another option would be to check the antivirus software settings on your device to make sure that the webcam protection settings are disabled, or you can even disable the antivirus until after you are done using the webcam.
Connect and Switch
So you’re now connected, everything is working but right in the middle of the call, you need to switch some settings on the camera because it just isn’t quite the way you want it to be. This happens more often than you know. Sometimes it’s just the video quality that needs to be better, and sometimes it’s the sound quality.
Never fear, it’s easier than you think!
To access the video settings during a video call on Zoom, simply click on the button next to the Video option at the bottom of your screen. Then click on Settings. This will allow you to view how others see your video feed, as well as giving you the option to make a few changes to your video settings.
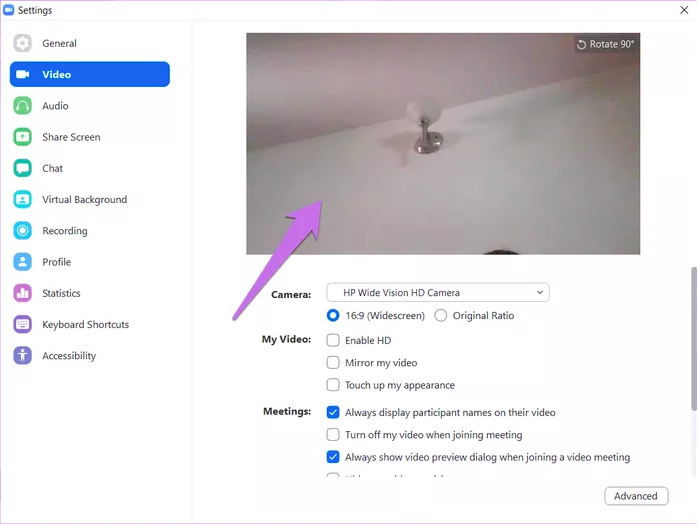
If you have more than one camera (for instance, if you have a built in camera as well as an external webcam), one of the problems that could crop up is that the wrong camera is selected as the default camera, meaning that it won’t show your video feed during the meeting.
To correct this, follow the steps above to get into the video settings, just select the correct camera from the drop down menu and it will then switch to the right camera.
Alternatively, just press the alt and N keys together to quickly change between cameras without going through the whole process. This is the fastest way to switch between different cameras during a Zoom meeting.
You can access the sound quality settings by following the same basic steps, except that you will be clicking on the Audio button instead of the video button. This will allow you to change the audio settings during a meeting.
The Be All and End All (or Not)
In summation, being able to meet in person is fantastic but it isn’t the be all and end all in our current day and age. We can now rely on many different platforms to be able to keep in touch with our loved ones and with work colleagues and business contacts. All it takes is a device and this wonderful thing called Wi-Fi.
Thankfully, this set of requirements is something that just about everyone has access to these days. Whether you are having an impromptu family call, a video chat with an old friend or a work meeting, taking note of the above steps will really help to streamline the experience.
As always, if you’re needing more information about how to safely and effectively use your webcam, consider reaching out to HelpCloud Technicians for remote support.
