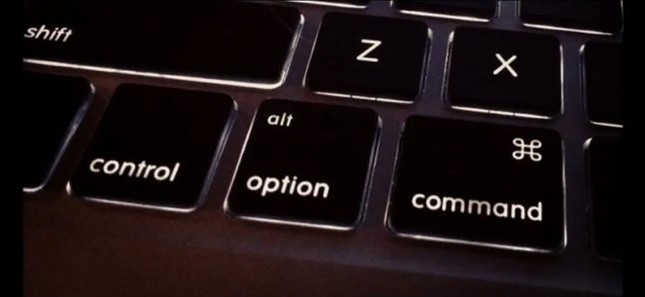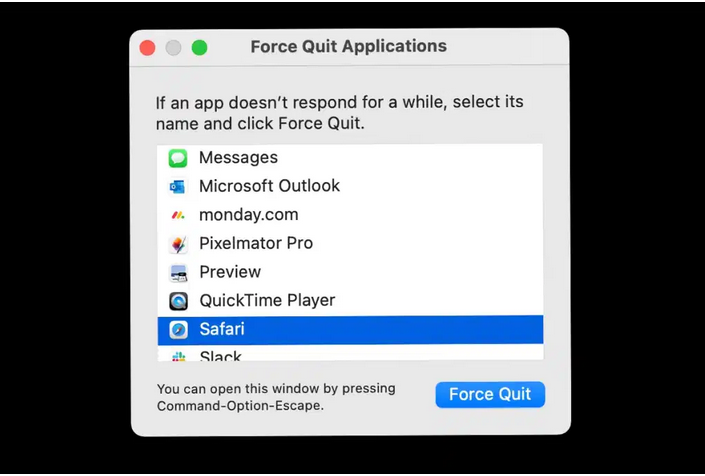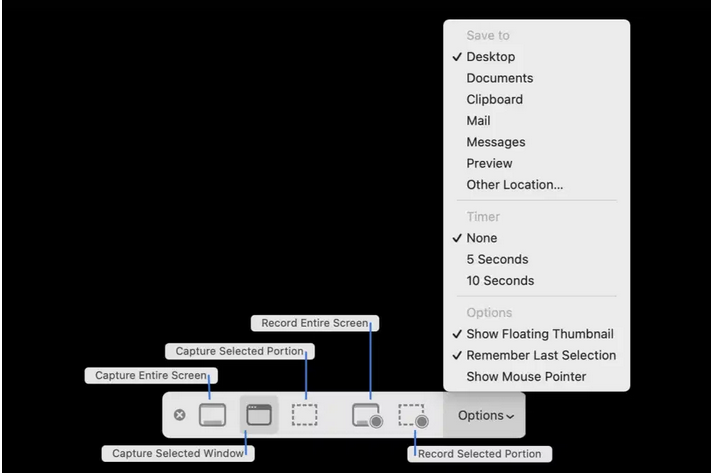If we are honest with ourselves, many of us have certain ways in which we like to go about our daily tasks. The same is true when it comes down to working on our computers.
Whether it is a certain format we prefer to use or even a particular font which we use instead of experimenting with new ones. Whatever the case may be, we become tuned in to our particular way of doing things and sometimes we even do things the long way because it is comfortable and we are familiar with it.
Learning new things can often be stressful or even feel quite overwhelming, but learning a few quick and simple ways to perform some daily tasks on the computer could be quite the lifesaver and, once you’re clued up and in gear, definitely a time saver as well.
Using keyboard shortcuts is not only a time saver but it can also reduce wrist strain and it will be a great help in the long run. But don’t take our word for it, put it to the test and see for yourself just how useful these nifty shortcuts can be and how they can help to simplify your computer usage.
Before we give you the scoop on the shortcuts, though, you may want to familiarize yourself with the COMMAND (CMD) key. It can be found next to the ALT key and has the ⌘ symbol on it.
This key is used in many of the shortcuts which we will be exploring today, so by the end of this article you will be able to find it with your eyes closed. It is pretty much the counterpart to the CTRL key for Windows users.
So instead of pressing CTRL + C to copy a portion of text like you would if you were using a Windows OS system, you would now press CMD + C instead. That being said, there are some very useful shortcuts that are unique to Mac users.
Another key you will need to know is the Option key, which is often portrayed by the ⌥ symbol. It may take some getting used to, but once you are familiar with these symbols it will be a walk in the park to hit all those shortcuts.
1. Switching Between Active Apps — Pronto
If you’re one of those people who often have a lot of apps open at the same time, this shortcut is for you. Especially since it is such a drag to constantly click between dozens of open apps to find the one you want.
By simply using the combination of ⌘+TAB you will immediately be shown the App Switcher which then allows you to jump between apps by tapping the TAB button until you find the one you want.
When using this command, though, be sure to keep the ⌘ key held in whilst you tap the TAB button and only release it once you reach the app which you want to use. The App Switcher will close once you release the ⌘ key.
2. Navigate Directly to the Search Bar
You’re going through a web page in Safari but come across something that you want to do some more research on, so you want to go to the search bar and type it in to see what comes up.
Well, instead of using the mouse, simply hold down on the ⌘+L and your curser will immediately jump straight to the search bar and you can start typing.
3. How to Launch Spotlight Search
This may well be one of those shortcuts that become life changing, but we will leave that decision in your hands. For all those times when you are in need of a file on your Mac but you can’t remember where you saved it, simply press on ⌘+SPACEBAR and it will open up Spotlight. Now you can easily search for anything you’re looking for …
Except, perhaps, your elusive car keys.
4. How to Close Window or App
Have you noticed that sometimes pressing the X at the top of your window doesn’t always close down an app or window, it just minimizes it? Well, when you use the following shortcut it will completely close off the app or window you currently have open and not just minimize it …
All you have to do is press ⌘+Q and it’s a done deal.
5. Accessing the Settings for an Active App
Another little hidden gem which is quite useful for some people is that when you have an app open and you would like to see the settings for that app, all you have to do is press ⌘+, (the Comma key) and it will immediately open up the settings, or preferences, for that app.
It certainly is a much quicker way of getting to the settings than navigating to the Menu bar and then scrolling through all the options to get to the preferences. Still, while it may not be everyone’s cup of tea (or coffee), we figured it was a gem worth the mention.
6. Closing All Open Apps
With all the open applications you may have running, or open tabs and windows, you may need to clear the field of vision every once in a while just to catch your breath. If this is the case, all you need to do is to hold down on ⌘+⌥ (Option) key and then click anywhere on the desktop.
This will immediately clear away all the open applications and allow you a clear line of vision to your desktop.
7. How to Force Close macOS Apps
There are also times when you have an app open that is frozen or that doesn’t want to do what you want it to. In this instance, it is often necessary to use a little force … figuratively speaking. This is when a combination of ⌘+⌥ (Option) + Q to force quit the app.
If, on the other hand, you would like to forcefully close down multiple apps all in one go, you can use ⌘+⌥ (Option) + ESC (Escape) to bring up the Task Manager screen and you can then select the programs you would like to close either by navigating with the up and down arrows or else by using your mouse.
8. Restarting Without Prompts
While it may not seem like you will ever need this shortcut, it could come in handy at some point if you want to restart your Mac without receiving all the prompt messages asking whether you are sure you want to restart etc.
All you have to do is to press the ⌘+ CTRL+ Power keys and your Mac will restart straight away, minus the confirmation prompts.
9. Accessing Recently Viewed Files
Quite often we find ourselves wanting to access files which we recently viewed or made changes to. Instead of going the roundabout way of navigating to the Apple menu and then clicking on the recent files, you can get there with just a slight movement of your fingers.
To access your recently viewed window, simply press SHIFT + ⌘+ F. Of course, if you can’t recall the file name, you could try a few other ways to find the file or document you are looking for.
10. Taking a Mac-Selfie
There are a few different ways in which to take a screenshot on your Mac so we will give a quick run-down of them all here.
Firstly, you could use ⌘+Shift+3 to take a screenshot of your entire screen. However, if you only want to take a screenshot of a certain area on your screen, you can use ⌘+Shift+4 to make use of a snipping tool.
Then there is the shortcut which gives you a wider variety of choice when taking screenshots and this can be accessed by pressing ⌘+Shift+5. What this shortcut does is open up all the different options available for taking a screenshot, whether it is to screenshot the entire screen, or just a small portion of it.
A Horse of a Different Color …
While many of these shortcuts may take some getting used to, it’s hard to imagine life without them once you get the hang of them. For instance, the shortcuts to quickly copy and paste something in a document have been used since their creation in 1973. Instead of right-clicking with a mouse and selecting the copy and paste options, all we do now is press ⌘+C to copy and ⌘+V to paste.
Or what about the universally known ⌘+Z to undo the last command you performed? And let’s not forget about ⌘+A which selects all the text in the document you are working on. These simple shortcuts and many more are out there just waiting to be explored.
Will these shortcuts make your life easier? We’re pretty confident that they will.
In fact, we know that they will save time and open up an entire new world once you take that first step down the yellow brick road of shortcuts. And once you start using them, you may never want to stop…but that’s a horse of an entirely different color.
As always, if you’re needing any kind of additional help either understanding or implementing any of the macOS keyboard shortcuts discussed in this article, consider reaching out to HelpCloud Technicians for remote support.