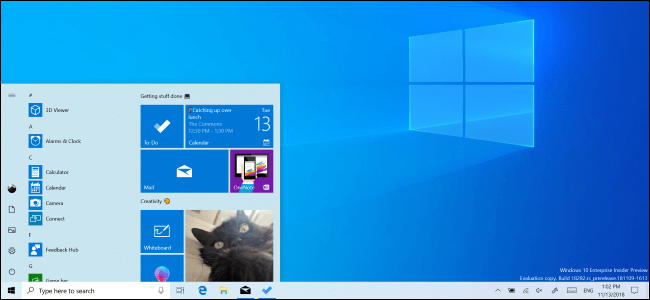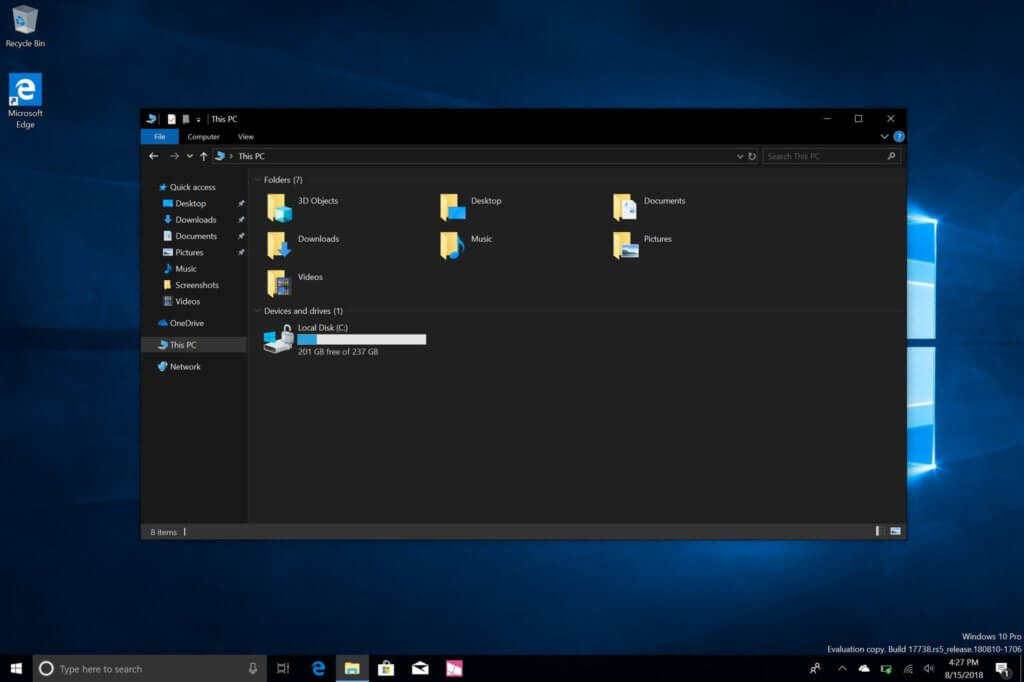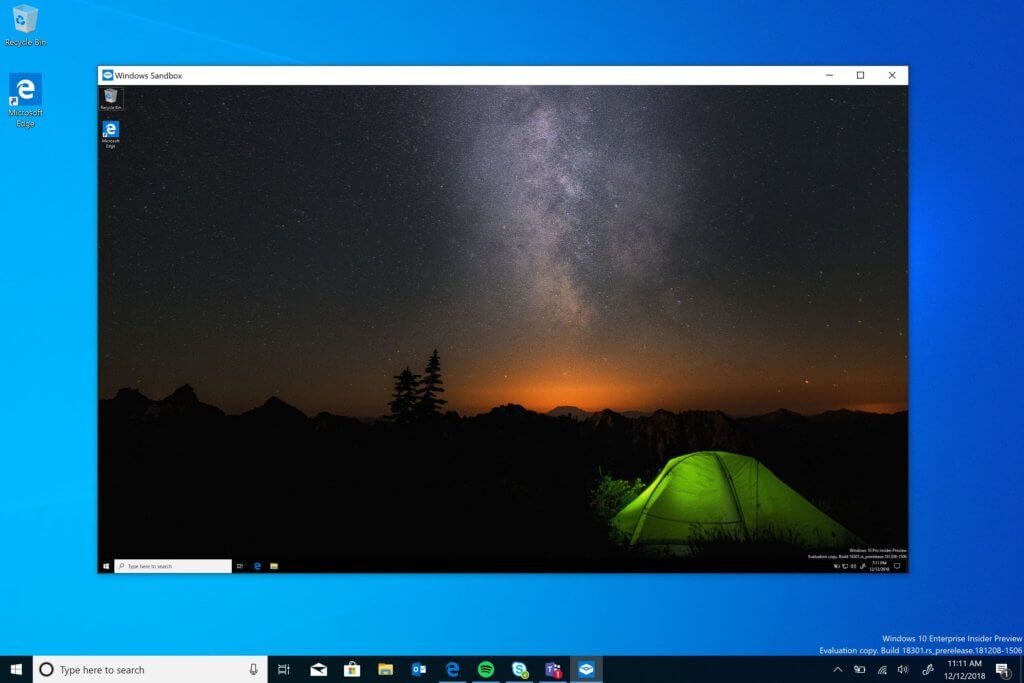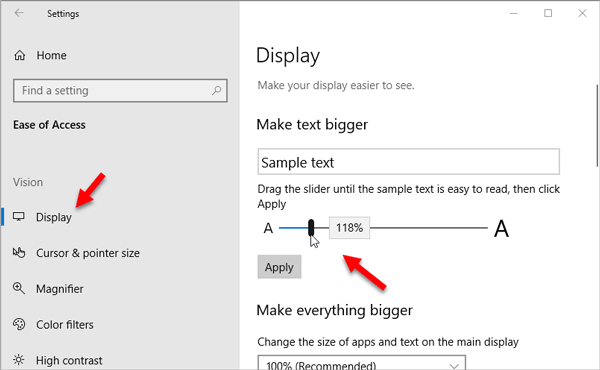Windows updates are important because they provide users with new features, improved security and more. During May of 2019, Microsoft rolled out its latest update, which is Windows 10, version 1903, codenamed 19H1.
To help keep your PC running securely and efficiently, you will want to download and install the update. For many users, the update will install automatically. For others, a manual installation might be needed.
If you have a PC or run Windows on your Apple computer, you will want to download the update as soon as possible. Your operating system helps organize and oversee your computer’s operations, creates a user interface and allows you to interact with your device.
For these reasons and more, you should download updates when they become available.
New Look
When you turn on your computer after downloading the Windows 10 update, you will be greeted with a new background image. After looking around, you may notice that visibility is improved. The File Explorer icon has been altered to make it more prominent than before. The “Search” box is also more identifiable and cleaner-looking.
Within Start, the default layout has been modified to improve your experience. There is an entire tile section that makes it easy to navigate to popular applications. If you’d like, you can also alter the app tiles that are displayed.
In the past, the search feature had a microphone in it so users could use Cortana, Microsoft’s digital assistant. Now, she has an application of her own. You can still use Cortana to find information and get tasks done. Whether you need to find a file, fact or search for something else, Cortana can help. Cortana can also help you remember important events.
Based on the time, place or people involved, Cortana can remember information and relay it to you. So, you could tell her to “Remind me mom’s birthday is April 27,” and she will alert you before the event.
Another great use for Cortana is saying something like, “Remind me to ask John about the electric bill.” Then, the next time John calls, Cortana will remind you to discuss the electric bill.
Personalization
When it comes to personalization, there are several new options.
Users can choose from dark, light and custom base options. To find your themes, right click on the desktop, hit “Personalize” and “Colors.” In the middle of the page that populates, you can choose your default Windows mode and app mode.
Custom will generally be selected by default. Dark Theme was an option in the past, but it didn’t work with specific applications. For example, when users launched File Explorer, the dark tones and colors they had selected would temporarily go away while the program was in use.
Now, it’s consistent across the entire operating system.
One exception can be Chrome, but there’s a workaround. Within a Chrome browser, you can type “–force-dark-mode” into the target location. After this, Chrome should launch with dark mode. The lighter theme uses elegant, simple colors and makes everything easy to see.
The action center also received an upgrade with the last update. This area now hosts a brightness slider, allowing users to quickly change the level of light their screen illuminates at any given time.
To customize further, users can alter their cursor and pointer settings. The size and color of the pointer can be adjusted to improve your overall experience. If you are having any kind of difficulty with personalizing the latest Windows 10 update, consider reaching out to HelpCloud technicians for remote support to resolve the issue.
Improved Accessibility
Your Phone has also undergone some highly-requested revisions.When you connect your phone to your computer through a Microsoft account, you can see your phone’s photos and messages on your computer. To use a live mirror of the phone, you can connect to your computer via Bluetooth.
Microsoft has also improved its screen-shooting and editing capabilities with Snip & Sketch. It’s now easy to take a screenshot, edit it how you’d like, like by drawing on it with an e-pencil, and then share it with your desired audience.
For move involved writing projects, there’s the updated Notepad and Sticky Notes applications.
Notepad has been around since 1983, and it’s now better than ever. Within the simple text editor, there are new warnings to make sure you don’t delete your needed content. Your update has new shortcuts that allow you to open, close and navigate the application more quickly, too.
Sticky Notes are one such application that should be integrated with Dark Theme. If you are a Light Theme user, you will have the option to create both dark and light notes. Windows Sticky Notes can also be synced across all Windows 10 devices thanks to the update.
A huge change is Windows’ newfound capabilities to manage RAW images. In the past, it was hard to manage an unprocessed digital photograph on your PC. Windows now has an application for download that provides access to common file types, helping you edit RAW images.
People who have Windows 10 Pro and Enterprise also have the option to enable Sandbox. When this program is running, a virtual desktop will load. Sandbox runs smoothly and all of the information accessed on it is disposed when the app is turned off.
Sandbox is useful for many reasons, but especially because it allows you to test different programs and settings before applying them to your desktop.
Narrator, the Windows light-duty screen reader, has also received an update.
Within the application, you can choose which narrator’s voice you’d like to hear and more. No matter which voice you choose, each one can still read your notifications, calendar appoints and other on-screen copy.
Where and How to Download
Version 1903 of Windows 10 is currently available. To see the update, press your “Start” menu followed by “Settings,” “Update & Security” and “Windows Update. Another option that can be helpful is to download the Update Assistant from the Microsoft software page.
To ease potential burden, it’s best to update your device when it’s not in use. For example, before you go to bed, plug in your computer and make sure your internet speed is working properly.
Then, you can download and install the update during a time that you won’t need to use your device. You can also specifically schedule your device’s restart for a time that’s convenient for you.
A common problem users experience is not having enough memory for the new update. If you get an error that says your computer does not have enough disk space, you can try deleting the files you don’t need. Another option is to move files to an external hard drive to free up disk space.
If you can’t install the update but you have enough free space, there are other steps you can follow. First, check to make sure you’re connected to the internet. If you use WIFI secured by WEP or TKIP, you might experience an issue.
Windows will likely display a warning message letting you know that your connection may not be secure. If you have WPA2 or WPA3, you shouldn’t have an issue. WPA2 and 3 are simply encryption types used to secure your network. WEP and TKIP connections are not as secure as WPA.
Another process that’s helpful in diagnosing problems is using Windows Troubleshoot. Press your “Start” button, “Settings,” “Update & Security” and “Troubleshoot.” You’ll then want to look for the “Get up and running” section, where you will select “Windows Update.” The Troubleshooter should get to work on fixing your problem.
If it doesn’t, reach out to HelpCloud technicians for remote support.
How to Uninstall Windows 10 Update
Sometimes you don’t appreciate the update. There is a way to revert your Windows 10 operating system back to previous versions. Learn how in our video:
More Tips
To learn more about all that your Windows operating system has to offer, see Microsoft Tips. Within their “Explore What’s New” section, there are several bits of advice that can help you to better navigate your new update.
One piece of advice regards changing active hours. This features allows your device to understand when it’ll likely be in use. With this information, it’ll plan restarts and other updates outside of your active hours.
Making your text larger is another useful tool, especially if you change the size of your cursor and pointer with the update. To enlarge the text on your screen, press “Start,” “Settings,” “Ease of Access” and “Display.” Under “Make text bigger,” you can move the slider to customize your view. If things still aren’t clear enough, click “Make everything bigger” from the drop-down menu.
Some are complaining about the mouse settings with Windows 10 1903 update. The complaints describe a floating sensation with the mouse cursor. We created a Tech Tip that offers some resolutions:
Enjoy your experience with the latest update. Be sure to reach out for support if you are having trouble.