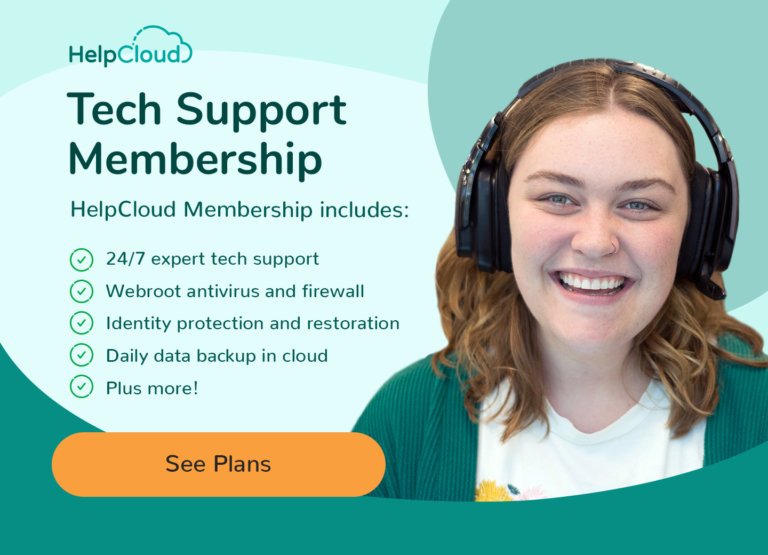Google Drive is a file storage service. According to Wikipedia, Google Drive allows users to store files in the cloud (on Google's servers), synchronize files across devices, and share files. Google Drive is also more than file storage. It’s a hub for organizing your files that you create with Google Workspace (aka G-Suite). Some of these apps mirror Microsoft Office programs and include Google Calendar, Google Docs, Google Forms, Google Slides, Google Sheets, Tasks, Keep Notes, plus more.
Google Drive can be a good idea for multiple reasons. If you are someone that uses and needs to access files from multiple devices (ex. a desktop, laptop, and a smartphone) then Google Drive as a cloud and productivity solution might be for you.
I personally like the ease of flow between my computer and phone. I can start brainstorming a blog post on my phone then when ready, jump on my computer to view my brainstorm and then begin writing. For others with older computers or laptops, you may only use the device for browsing the internet, accessing email, etc. Your local storage may be full by now, so what do you do with important documents? Google Drive allows you to save the file to the cloud so that you don’t have to save it on a computer. I also use Google Drive to save a zipped backup of my local storage (my files on my laptop). There is great peace of mind in knowing that all my files on my computer are backed up in the cloud. If you need a reminder on what the cloud is and why we should use it, I suggest this great write-up here.
As always, if you are a non-digital native (or even if you are), this article might not be straight-forward or answer all your questions. If you need professional technicians to consult then sign up for our remote tech support no contract month-to-month plan today!
How-To Use Google Drive
There are a lot of functions, tips and tricks for Google Drive. But let’s start with the basics. Below is my favorite video for explaining what Google Drive is and its basic functions:
We can go on and on about learning how to use Google Workspace apps. After this blog post, please visit G Workspace Learning Center to learn more about the platform's functions and benefits.
How-To Upload Files on Google Drive
Drive allows you to upload, create and store files online. If you want, you can also share these files with others. To upload a file, click "New," select "File upload" and then select the picture, drawing, video, etc. you want to upload. Next, click "Open" and wait until you see a message that states "Upload complete." When you see this pop-up note, your media has been added successfully. You can now access this data in any browser or device that offers Drive.
How-To Access Files Offline (Make available offline)
This is one of my absolute favorite features. With my work, I am often traveling or in environments where I cannot access mobile data or the internet. But that doesn't prevent ideas and motivation from hitting. That's why for all my key files I "Make available offline". At any moment I can access the file, edit and add content, and when I have internet access again the file will update in my cloud drive.
To make a file on Google Drive available offline,
- Open the respective file on the device you’ll want it save to
- In the upper left of the file, click File
- Scroll down and click "Make available offline":

We also have three solutions that our technicians wrote up concerning Google Drive. These are great Google Drive how-tos:
- How to Store Files on Google Drive using a PC or Mac
- How to Store Files on Google Drive using a Mobile Device (smartphone, tablet, etc.)
- Edit File Permissions on Google Drive Files
How-To Organize Google Drive
Any file system can become unorganized very quickly. This includes both your computer or a cloud drive. Many of these suggestions apply to either. This is also my top suggestion for a how-to article explaining how to organize Google Drive.
Name Your File (ALWAYS)
If there's one thing Google does right, it is search engines. And Google Drive comes with a search engine that allows you to not only search all file names, but also search the contents of all files, folder names, file contributors, etc. But to cut down on the mess of results when searching, properly label your file. Find a naming system that makes sense to you. Try to keep it uniform. This allows you to sort files and also when you're scanning file names, you can quickly digest the information, finding your file quicker. Examples of file naming include:
- Place-What-Date
- Ex. Idaho-family reunion invite list-20220830
- Date-What
- Ex. 20220830-family reunion invite list
- What-Date
- Ex. Family reunion invite list-20220830
- Project-Version-Date
- Ex. Power of Attorney-final draft-20220928
- Date-Project-Version
- Ex. Power of Attorney-final draft-20220928
I like to add dashes in between different types of label, e.g. date or event.
Use Folder and Sub-Folders (for EVERYTHING)
It's easy to just save your file to the default folder. But in a few months, when you have hundreds of files, you will regret it while searching for the one file that you need. For a specific category, event, project, etc. you should create a well labeled folder. Within this folder, if there are lots of files to organize, create sub-folders that properly categorize all the files you have. Remember to properly label each new sub-folder. Within those folders, it's OK to add more folders! It's up to you how many files you'd prefer to have in a folder.
Properly organized folders will do wonders for you ease of access to each file. A good system will allow you to click on a folder knowing that the file you're looking for is in that folder or a subsequent sub-folder.
Use the Google Drive Starred or Shortcut Function
There are some files or folders that you will need to access on the regular. Here are two suggestions in order to quickly jump to your needed file or folder.
Add to Starred
If you have a file or folder that you use frequently, you should star the file so that it's added to your Starred folder.
In order to Add to Starred, right click on the file and select, "Add to starred":

If you already have the file open and it's a media file, click on the three dot menu in the top right. Select, "Add star":

If you have the file open and it's a document, sheet, pdf, slide, etc., look in the top left next to the file title and click the star symbol:

Lastly, to access your starred files and folders, look at the left hand side of your Google Drive window:

Add Shortcut to Drive
The other option for easy access to your Google Drive files and folders is to add it as a shortcut to your My Drive page (this is the page that loads when you click on the Google Drive icon:

If you are in Google Drive, right click on the file and then select, "Add shortcut to Drive":

If you have the file open, click File in the top left, scroll down and select "Add shortcut to Drive":

Other Quick Tips for Organizing Google Drive
A quick synopsis of other organizational tips for Google Drive:
- If you prefer to use colors to help you organize then use the "Change color" function on your folders. You can right click on the folder and select "Change color".
- Perform a regular audit of your Google Drive folders and files. In order to save on storage and to help with organization. If you don’t need it, delete it. Also check for duplicates to delete. An audit is a good time to also reorganize files and folders, to move or create new files and folders if necessary.
- Don’t use Google Drive to store the majority of your photos and videos (unless it’s a zipped folder of your media). Use Google Photos to store media. This helps keep file types segmented and organized. We have a great write-up on Why and How to Use Google Photos .
Having a cloud drive has almost become mandatory for many users, especially professionals that work with the tools that we use in Google Workspace. Proper file naming, folder and sub-folder organization, using all the features (starred files, shortcuts, folder colors, etc.) will help alleviate any organizational issues you may experience. And for our HelpCloud members, you know you can always call or chat with us 24/7 and discuss any issues you’re having with Google Drive or file management. We’re here for you for any at-home tech issue!