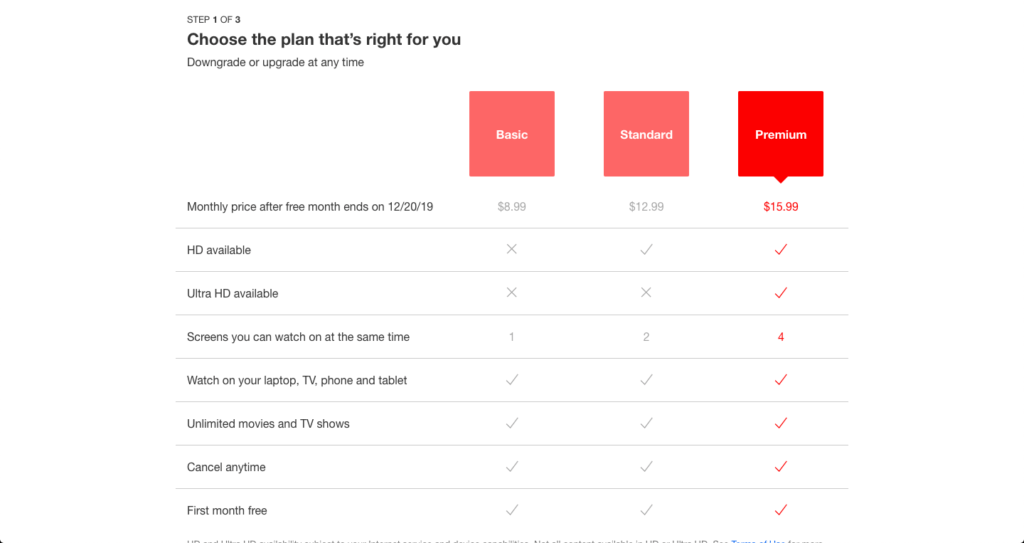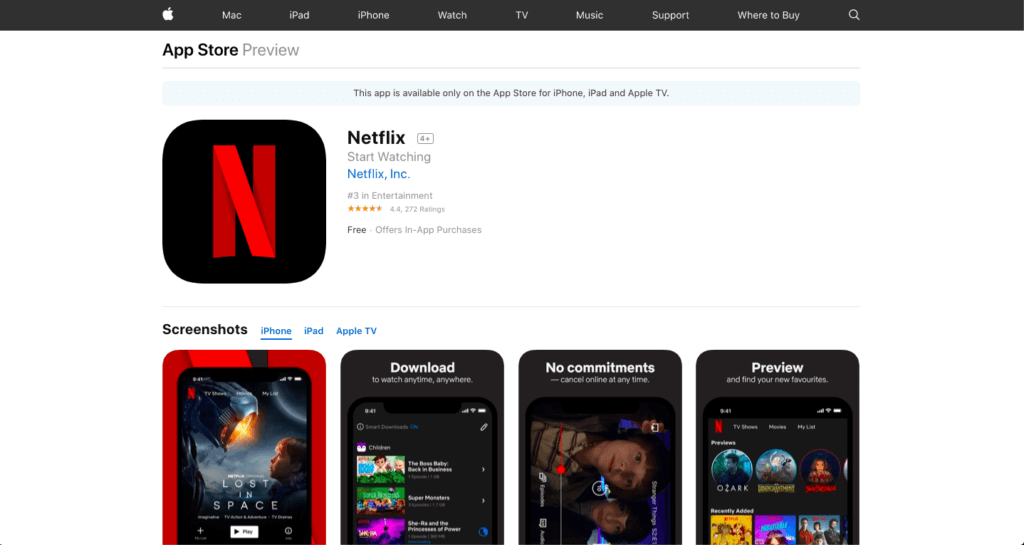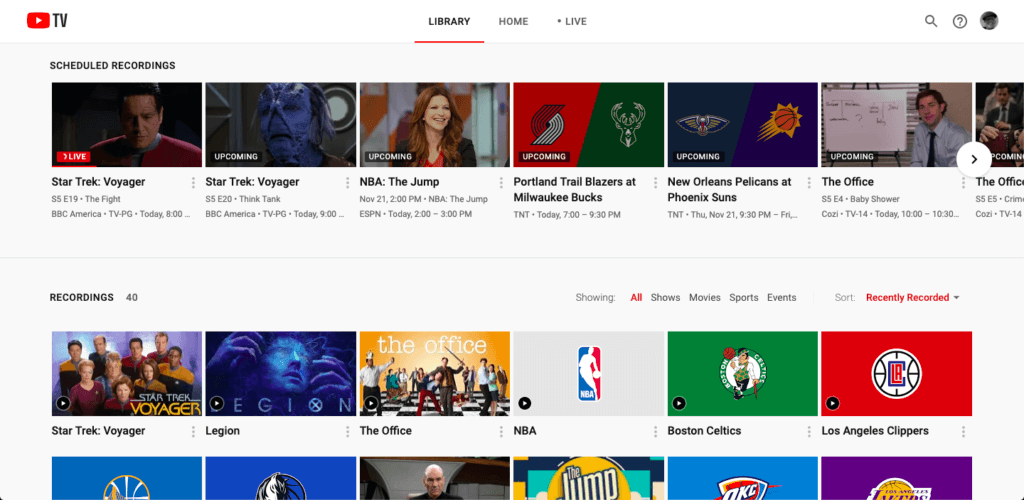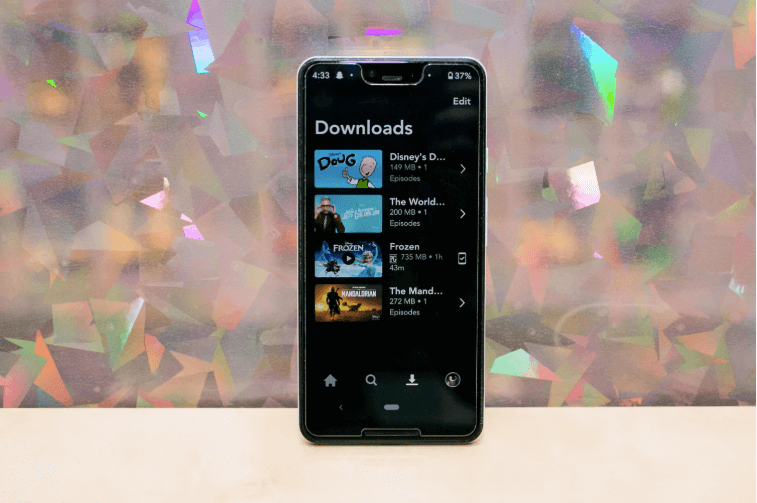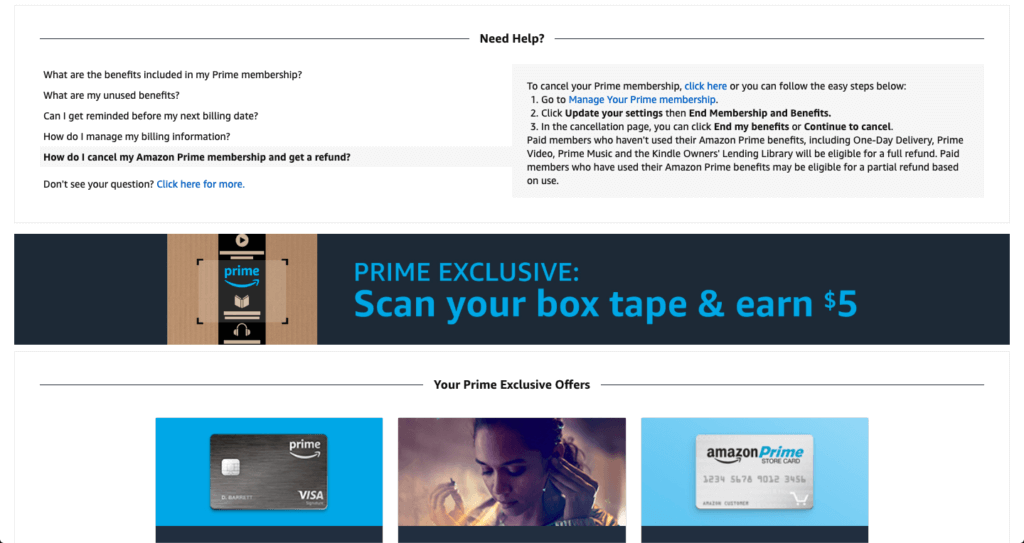Streaming services have won. With the advent of Disney+, Netflix, Hulu, Amazon Prime and other streaming services the DVD or VCR libraries of yesteryear are a figment of years past. You don’t need the same mix of hard copies with the array of streaming services available to you.
But what if you can’t set them up?
No matter how easy they are to install, a streaming service is always going to be slightly more complicated than a DVD or VHS. But it doesn’t have to be complicated or frustrating to install if you know what you’re doing …
Here’s what you need to know.
The Nuts and Bolts of Streaming Services
Streaming services send entertainment directly to your home. They include the shows and music that you’re interested in. If you want to set up a streaming service, the first thing you need to do is sign up for whichever streaming service you’ve chosen.
The first thing you need to do is go to their website and choose which level of service you want. Some services may have only one tier (e.g. Spotify), while others like Netflix may have multiple tiers. If you want to share your service, it may be necessary to pay more.
Enter your personal information and payment information, choosing which service you actually want. With that information you can sign up for whichever streaming service you choose.
Be aware that not every streaming service will have the same programs, much like traditional cable channel packages. If you want to watch a specific program, search on Google to find out which service(s) it’s available on. Then sign up for that service.
Signing up for a service is easy. Netflix, Disney Plus, Netflix and Hulu are the most common TV/movie-streaming services. If you want to play music, Apple Music, Spotify and Amazon Music and Pandora are the most common options.
Watching On a Television
Watching your preferred streaming service on a TV may require a little more setup. Most smart TVs will have an app that allows you to watch the most popular streaming services including Netflix, Amazon Prime Video, YouTube TV, Hulu and more. Just choose it from your TV’s menu and enter your login information.
Most smart TVs will have the apps pre-installed, but since Disney Plus is so new it may not be available on older TVs. If it isn’t, you still have options.
You can screen share from your computer, tablet or smartphone or you can use a streaming box — Roku, Apple TV, Chromecast, Amazon Fire TV and Android TV streaming boxes should all allow you to install the service. A few much older streaming boxes might not have the option but most will. Samsung smart TVs may have the app on the home screen or under My Smart Hub. Check your menu to find out which.
Tip: If you haven’t signed up for these services yet, you might consider signing up for them on your computer or tablet. It’s easier than having to select letters and numbers on your television. Either way, though, you have options.
All of these options will also allow you to sign up from your TV directly and start watching fast.
Watching On a Computer, Tablet or Smartphone
You can always go to the website of your preferred streaming service on any device, of course. But why would you when the app is available? Going to the Apple App Store or Google Play Store will allow you to install your chosen app for your preferred streaming service. Just open it up, type the name of the streaming service in the taskbar, search for it and install it.
Computers don’t usually have an app available, so if you want to watch on your laptop you’ll have to use their website. But tablets and smartphones will allow you to download the app.
Computers, tablets and smartphones have the added bonus that you can watch on the go. And with some of the in-home streaming options that are available, you may be able to watch on your full-size TV if you don’t have the right options on the TV or streaming box itself. Something like an Apple TV box will allow you to share your screen to the television directly, letting you watch quickly and easily.
Downloading Videos for Later
Not every streaming service allows you to pull down videos for later watching, but most do.
To watch content offline, either connect to a Wi-Fi network or enable cellular downloading (Hulu has a handy guide for that if needed). Downloading over a cellular network counts against your data caps if you have them, and it may not be turned on by default for your smartphone or tablet. If you have Wi-Fi that’s usually going to be the preferred method.
Streaming services will allow you to download content within their app, but the option to download it for later play without the app installed usually doesn’t exist due to the necessity of copy protection.
You’ll also find that content often expires and has to be re-downloaded after a certain period of time—this keeps people from downloading a bunch of shows, canceling their subscription and just never reconnecting to a network.
Note that not all shows or movies are available for offline watching, so if you don’t see the option it may not be available. This usually has something to do with the way the legal rights of the show are structured with that streaming service and there’s not much you can do about it.
YouTube TV allows you to record shows as they happen and watch later, which is particularly useful for something like a live sports event. Their service has a kind of DVR for later watching, but it doesn’t help if you want to download for later and avoid using up your data. You don’t really have the option. The built-in recording capacity is really nice, though.
Amazon Prime Video allows you to download movies, TV seasons or individual episodes through its app. In the Amazon Prime Video app, check the “Details” page under your chosen movie TV season. To download individual episodes, clock the download button next to the episode.
Hulu’s app also allows for downloaded content. Search for the title you’re wanting to watch offline. A movie will have a “Download” option on its “Details” page, while you’ll have to go through and individually select episodes from their page to download TV episodes.
Disney+ also supports offline watching. In its app, you can search for the title you want to watch, then select it like you normally would to watch it. Tap the down-facing arrow icon to download and watch offline. From your home screen you can access your downloaded shows with the same down-facing arrow.
Netflix allows this as well. Again, search for the title, look for the down-facing arrow icon on the description page and tap or click the icon. You’ll begin downloading that movie or episode. If you want to watch a whole season of TV at a time, you still have to download each individually.
Canceling a Streaming Service
If you want to cancel one of your streaming services, the easiest way to do it will be through a web browser on a smartphone, tablet or computer. Navigate to the home page for your streaming service first and make sure you’re logged in. From there it will differ depending on which service it is.
Cancel YouTube TV
If you’re canceling YouTube TV,
- open the menu in the top right corner (the little icon with your profile picture),
- click “Settings,”
- then click “Membership.” The cancellation options will be right there.
Cancel Amazon Prime
To cancel your Amazon Prime Video,
- click “Prime” in the top right corner,
- then “Manage My Membership,”
- then scroll down the page.
- You’ll see a section that says “Need Help?” with information and a link to cancel.
Cancel Netflix
In order to cancel Netflix,
- hit the down arrow at the top right next to your profile name,
- navigate to your “Account” page,
- then select the “Cancel Membership” button.
Cancel Hulu
The process is the same for Hulu as well:
- hit the down arrow at the top right next to your profile name,
- navigate to your “Account” page,
- then select the “Cancel Membership” button.
Cancel Disney+
In order to cancel Disney Plus,
- select your profile icon,
- then “Account.”
- Select “Billing details” on the next page,
- then click the cancellation link.
No matter what your chosen streaming service, it’s easier to sign up than it is to cancel (for obvious reasons). There may also be other ways to cancel (through the settings in your iPhone, for example) but the web page will work across a broad spectrum of devices.
Streaming services are a great way to watch whatever shows you want on demand at any time, and setting them up is easier than you might think. With our handy guide you’re ready to sign up, install the apps, cancel subscriptions and do anything else related to your chosen streaming service. If you have trouble at any point, feel free to contact HelpCloud Technicians for remote support and we’ll help you with whatever you need.