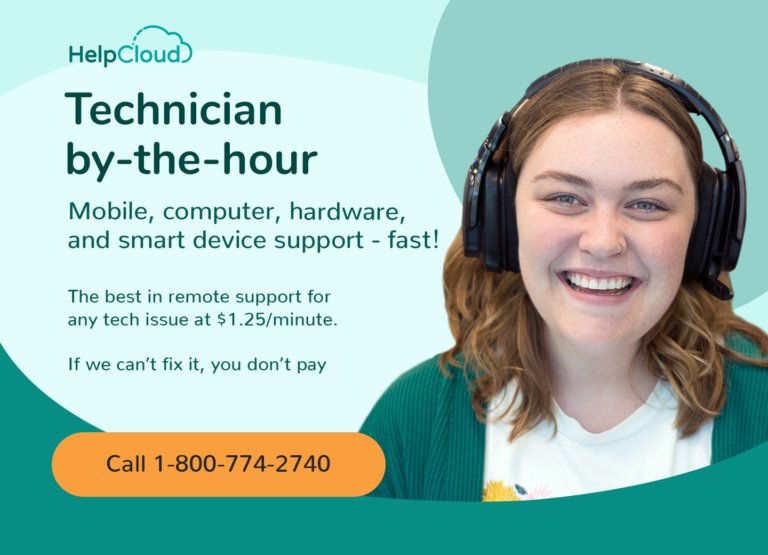Technology has a way of constantly surprising us and keeping us on our toes. This is never truer than with Apple technology. The latest innovation from Apple brings a feature that will rock your socks off and blow your mind. Imagine being able to control multiple devices from one central computer, being able to move files and copy images without having to use USB flash drives or cables.
Today, thanks to Apple's groundbreaking technology, you're able to explore the realms of seamless control over multiple devices without having to jump through hoops to do so. With the new Universal Control for macOS and iPad, you will be able to discover the joys of using the same peripherals (mouse and keyboard) over multiple Macs and iPads.
Another bonus is that while your Apple devices all need to be running on the correct operating systems, you will be able to use third party mice or keyboards when working with Universal Control. Thus, you do not have to have an Apple mouse or Apple keyboard.
That being said, you do need to remember that this latest innovation does require you to use a Mac as a base of operations. While it will not work between only two iPads, for instance, it will work with multiple iPads providing you keep the Mac as a base.
Due to the fact that this is an Apple product, it is not available for Windows computers or Android phones. It is also not supported on iPhones, as it is designed specifically for Mac and iPad only.
What Are the Requirements?
Firstly, Universal Control will only work on certain devices, so you will need to check that you have devices which are amongst those on the compatible list. If you have a compatible device, you can then proceed to enable the Universal Control on your Mac or iPad.
In order to enable Universal Control on your Mac device, you have to be running macOS Monterey 12.3 or later on your Mac devices and iPad OS 15.4 on your iPad devices.
Added to this, you will have to ensure that your devices are in a vicinity of roughly about ten meters of each other for Universal Control to work. This means that you can't have your iPad in the living room and your Mac in the office and then expect it to work.
Another requirement for running Universal Control is that all of your devices will have to be signed in to iCloud with the same Apple ID using two-factor authentication. For wireless connectivity, all devices must have their Handoff, Wi-Fi and Bluetooth turned on and your iPad and Mac must not be sharing a cellular or internet connection.
Setting Up Universal Control
Getting the Universal Control set up on your Mac is pretty straightforward, all you need to do is navigate on over to the Apple icon in the top left hand corner of your Mac screen and then left-click on it and select Preferences, followed by General.

Make sure that the checkbox next to Allow handoff between this Mac and your iCloud devices is checked. Next you will need to go to the Settings on your iPad and then select General and tap on Airplay and Handoff.

Toggle the Handoff switch to the On position and do the same for the Cursor and keyboard switch. Now all you have to do is to situate your iPad near your Mac and then, on your Mac, use your mouse and move it to the edge of your screen.
Keep on moving it in the same direction until you see a white bar appear on the screen, as well as on the screen of the iPad. This shows that a connection has been made between the two devices.
Once the cursor appears on the screen of the iPad, you will then be able to freely move between the two devices, using your mouse and keyboard on either device.
You can also add two additional iPad or Mac devices, should you wish to do so, as your Mac is able to remember up to three devices and it will move the cursor automatically to the iPad you used most recently. Once you're done working on your iPad, simply move the mouse back to the edge of the display and continue moving it until the cursor appears on the screen of your Mac.
If you wish to use Universal Control via wired state, then you will need to connect your devices via USB cable. After you have connected them by cable, you will need to make sure that you trust your Mac on your iPad.
When you connect your iPad to your Mac with a cable, make sure that your iPad is unlocked. Once connected with your Mac, a message will pop up on your iPad screen, asking you if you want to trust the computer. Tap the Trust button. You will now be able to use Universal Control whilst being connected via cable.
What Does It Allow You to Do?
So, other than moving the cursor backwards and forwards, what else does Universal Control allow you to do? Well, it allows you to drag and drop files from your Mac to the iPad of your choice, for starters.
Simply left-click on the file you want to move across, then (holding in the left-click button) drag the file across to the edge of your screen and when the mouse cursor appears on the screen of the iPad you can let go and you will see the file being copied over. It is so much simpler than using Dropbox or AirDrop.
That being said, though, before you can copy a document or image across to another device, you have to have a text document or your Photos open on the device you are copying to. You will not be able to just drag and drop onto your iPad home screen.
After all your devices have been paired successfully, a blue screen icon will appear in the menu bar of your Mac. When you left-click on this screen icon, it will show you all the devices you can move your mouse to or use your keyboard with.

You can click on the name of the device you wish to connect to, and if you are already connected to it then it will be disconnected when you right-click on it and then select Disconnect. If you should want to reconnect to it at a later date, you can simply left-click on it again.
Another nifty feature is that you can rearrange the way your devices are arranged. In other words, if you want to move your cursor to iPad number one that is situated on the left of your Mac, you would move your mouse to the left-hand side of your Mac screen.
However, if you now want to move that iPad to the right-hand side of your Mac instead, you can do so and then just left-click on the blue screen in your menu bar at the top of your Mac screen and then select Preferences.
Left-click on Displays and then you can see how your monitors are displayed. Left-click on the one you want to move and drag it to the desired position.

Should you wish one of the iPad devices to simply be an extended or mirrored display of your Mac, then you can right-click on it and then select Extended or mirrored display.
If you decide that you want to add another device at a later stage, you can easily do so by placing it next to your Mac - as long as it has the required operating system running on it.
Ideally, your Mac should automatically detect the new device; however, if it doesn't appear then you can navigate to System Preferences and select Displays and now left-click on Add Display. In the drop-down menu you can select the new device.
Game-Changing Technology
At the end of the day, having the Universal Control enabled on your devices will allow you to bring your A-game without having to move your hands. It will also enable you to have a clearer work space as you won't need all of your devices stacked up on your desk, getting in the way and cluttering up your space.
If you are one of those individuals who absolutely rely on multiple devices to get your job done, then this is innovative technology which you just can't afford to be without as it will fundamentally change how you do things and bring efficiency to your everyday tasks that will leave you wondering how you ever managed without it.
Apple's Universal Control has effectively bridged the gap between Mac and iPad, completely eliminating the need for cables in order to manage file transfers, AirDrops as well as banishing cloud uploads to the land of the forgotten. With all your Mac and iPads firmly at the tips of your fingers you can embrace the future by taking Universal Control of your devices.
As always, if you're needing any kind of additional help with the setting up of or use of your macOS Universal Control, consider reaching out to HelpCloud technicians for remote support.