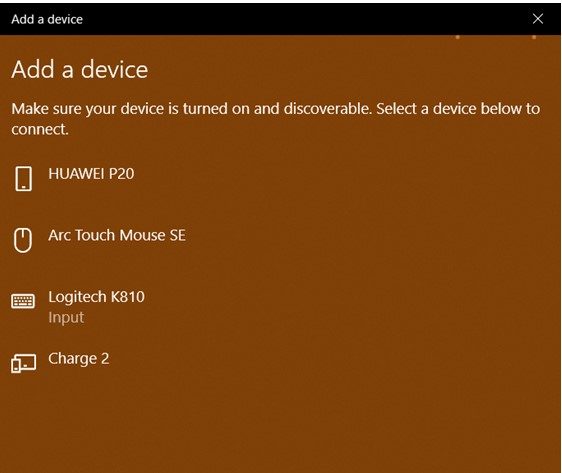Table of Contents:
- How to Connect Wireless Mouse
- How to Connect Wireless Keyboard
- How to Connect Wireless Speakers
- How to Connect Wireless Headphones
Imagine sitting at your desk typing an important email — or perhaps busy with a video call with a friend or family member. You hear your phone ringing in the other room so you excuse yourself and get up to go and answer it.
As you step away from your desk, your hand catches the wire from the mouse that is dangling over the edge. The mouse gets yanked out as you step away and falls from the desk. As you bend to pick it up, your foot catches in a cable from your speakers and these in turn are also pulled loose. There are wires everywhere now and your phone is still ringing.
Sound like a familiar scenario?
Looking back a few years ago, this kind of scenario wouldn’t really be strange because everyone seemed to own computers that had massive hard drives that needed to be placed either next to the bulky screen or otherwise on the ground underneath or next to the desk.
There were always wires all over the place — the keyboard had a wire, the mouse had one and the speakers had one. Not to mention the headphones as well, if you were using a pair of those.
Connecting with Bluetooth
Nowadays, though, the world of computers has been simplified and we can have all these things without all the hassle of the wiring getting in the way or looking untidy. In fact, the only wires are the ones connecting your computer to its charging cable. Today our mouse, keyboards, speakers and headphones can all be connected to the computer via an incredible invention called Bluetooth.
Best of all, connecting all these devices to your computer takes only a few minutes and it is a process that involves no hassles at all. Bluetooth devices use radio waves to communicate with one another across short distances. While it sounds like Bluetooth and Wi-Fi are the same, they are vastly different.
Bluetooth can only communicate information over very short distances and is used mainly for connecting a computer to other electronic devices, whereas Wi-Fi is used to connect over greater distances, for longer periods of time and for sending much greater amounts of data. Wi-Fi also uses much greater power and connects to the internet, whereas Bluetooth does not.
The fact of the matter is, that these days it is more expedient to use Bluetooth devices such as a Bluetooth mouse or keyboard, and it’s also really useful to be able to connect a pair of headphones without being connected by a wire.
How to Connect a Bluetooth Mouse
To get started setting up your Bluetooth devices, let’s start with the mouse first. Make sure that you have inserted the batteries and that your mouse is turned on — some come with an On/Off switch underneath. Now you will need to navigate to your Start menu and select Settings. From there you will need to left-click on the option Devices.
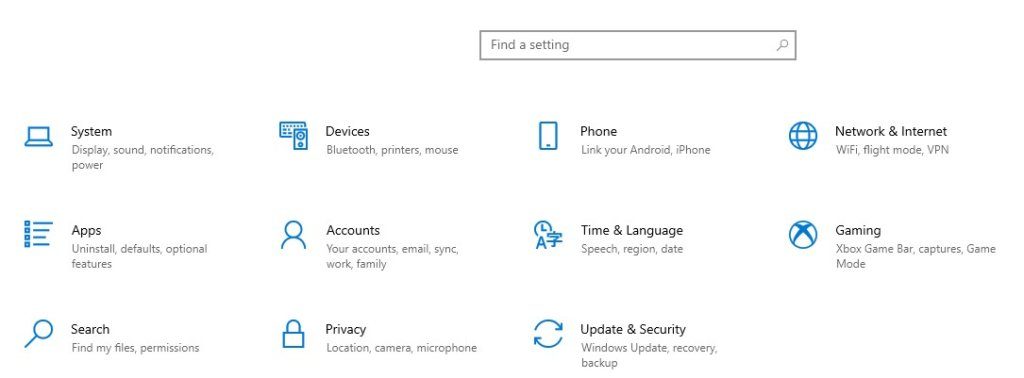
In the left-hand panel, make sure that you are on the tab Bluetooth and other devices and then on the right-hand side, check and make sure that your computer’s Bluetooth has been turned on. If the switch is in the Off position, toggle it to the On position and then select the +Add Bluetooth or other device.
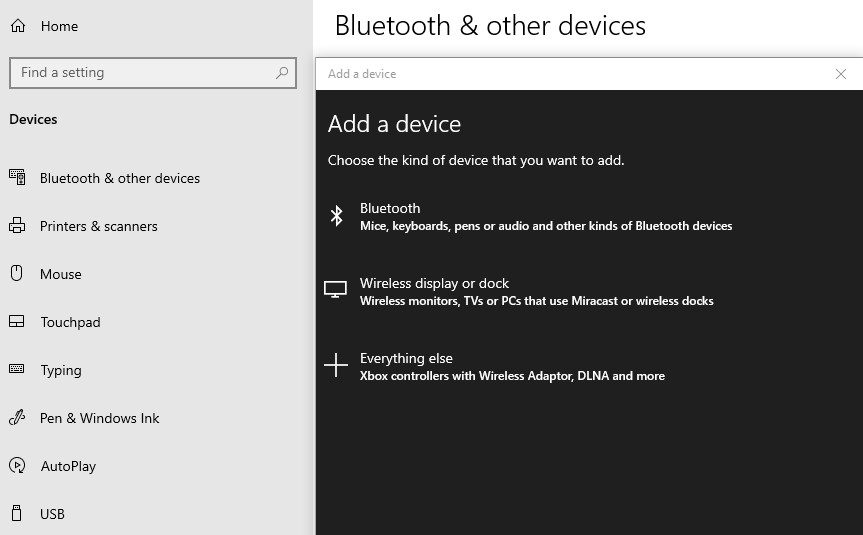
In the window that opens up, select the Bluetooth option and then once the computer picks up the mouse in the utilities window, left-click on the Pair button. Once they have paired with each other, you will then be able to use the mouse. If the computer doesn’t find the mouse, check inside the battery compartment or under the mouse for a small little button. Push this and then try again.
If your mouse comes with a USB receiver (this is usually found in a small compartment on the underside of the mouse, by the batteries), simply plug the receiver into any USB port on your computer and your computer will do the necessary to make sure drivers are installed. Once again, make sure your mouse is turned on and that you are connected to the internet.
How to Connect a Bluetooth Keyboard
The next device we’re going to connect is the Bluetooth keyboard. Before you can get started using it, though, you will need to make sure that you put batteries into the keyboard, otherwise it won’t work. Once you have done that, you will need to make sure that the keyboard’s Bluetooth is turned on.
Where this switch is differs from keyboard to keyboard, some may have the switch on the keypad itself, others have a button underneath the keyboard — if all else fails … read the manual.
After you have located the switch and turned it on you will navigate to your Settings tab and once again left-click on Devices and then on Bluetooth and other devices. Now you will left-click on + Add Bluetooth or other device and then in the pop-up window select Bluetooth and then select the keyboard from the list of devices which appear.
Once you have selected the keyboard you wish to pair with, you will be given a pass key which you need to type in on the keyboard and when you have done that you have to press the Enter key. It takes only a few minutes for the computer and the keyboard to complete the pairing and once it is finished you can just left-click on Done and you will then be able to use the keyboard.
However, if you have a keyboard that comes with a receiver, the process is even simpler. All you have to do is put the receiver into any USB port on your computer (as you did with the mouse), making sure that the keyboard has its batteries in and is switched on. As soon as you plug in the USB receiver the computer and keyboard will start to pair. As soon as it is done, you can test out your new keyboard to make sure it works.
How to Connect Bluetooth Speakers
As you can see, the process to follow for all Bluetooth devices is more or less the same across the board. It is no different for Bluetooth speakers. Before you start the process, though, make sure that your speakers are not currently paired with any other devices.
If you aren’t sure whether or not your speakers are currently connected to another device, simply press the power and Bluetooth buttons on your speaker at the same time until the indicator light turns from red to white.
Now you can head on over to your Settings, open up Devices and then left-click on Bluetooth and other devices, just as you did in the previous two steps. Next you will left-click on + Add Bluetooth or other device and then again on Bluetooth. If your Bluetooth speaker is on, it will show up in the list of Bluetooth devices and you can then just select it and left-click on Pair.
Once the pairing is completed, you can play music or movies and all the sound from your computer will be coming through your Bluetooth speaker.
How to Connect Bluetooth Headphones
The last stop on our list of Bluetooth devices is going to be setting up Bluetooth headphones. Due to the fact that there are so many different kinds of headphones, you will need to check the manual that came with your headphones to see how to put them into Discovery Mode.
Once you have done that, you will have to complete the next few steps relatively quickly as the headphones only stay in Discovery Mode for a short while. Thankfully the steps are easy to follow and really simple so this shouldn’t cause any difficulties.
As with all your other devices, the steps to follow are the same for your headphones. Navigate on over to Start, select Settings and then left-click on Devices and afterwards select + Add Bluetooth or other device. Once again you will then left-click on Bluetooth and then wait until your computer finds your headphones.
Select your headphones from the list provided and left-click on Pair.
As soon as your computer and headphones have finished pairing, you will receive a notification to say that pairing was successful and you will then be able to start using your headphones.
All Good Things …
They say all good things come to an end but when it comes to your Bluetooth devices they can go on and on…provided you remember to change the batteries.
Another great thing about it is that you will only need to perform all these steps once — after that, any time you’re in the vicinity of your computer with your Bluetooth device, it should automatically connect if the Bluetooth is enabled on both sides.
If you’re still doing things old school and using a keyboard, mouse and speakers/earphones that all use cables and wires, you may want to consider switching over to a better and easier way — the way of Bluetooth devices. It’s time to ditch the cabling and stop getting tangled up in all those wires. With setup being such a breeze, there really is no reason not to make the switch to Bluetooth devices.
As always, if you’re needing any kind of additional help with the setting up of Bluetooth devices on your desktop computer, consider reaching out to HelpCloud Technicians for remote support.