It’s not hard to see that most of our current society is built around technology and the things that can be done with that technology. We have the entire world at our fingertips and it is quite exhilarating and exciting. It can also be quite daunting to know just how to use this incredible gift that is built for speed and accuracy.
There are times when some of it may just be a little bit out of our comfort zone and above our heads. However, there are a few ways in which to simplify a few of the more common issues. For instance, using a web browser may seem quite simple, but there might be a few things which you didn’t know you could do.
We’re going to explore some of those things here and hopefully, by the end of this article, you will be able to use these simple tips to improve your use of the web browser and to browse more effectively and efficiently.
If you are one of those who want to know how to do things more quickly or you’re passionate about finding easier ways to accomplish certain tasks, then this is definitely for you. All of these tips are perfectly straightforward and yet there may be a few tips here which even the technically minded aren’t using because they just didn’t know about them.
1. Be Specific When You Search
We’ve put this first because while it may seem obvious, it is something which many people just don’t think about. We tend to think that our computers can do anything and will automatically know what we want. Unfortunately, Google search operates on algorithms and does not have the ability to read our minds.
When typing something into the search bar, we need to remember to be as specific as possible so that our search engine can return the best results. Just think of it this way — when you’re telling a friend a story about something that happened, you try to be as descriptive as possible so that they can get the clearest picture of what happened …
It’s the same when you’re using a web browser.
For instance, if you are looking for a specific kind of restaurant in or around your area, it would be best to type in the kind of restaurant you are looking for (i.e. Italian Restaurant) as well as either the area code or the name of the city (i.e. Los Angeles).
For the best results it would be advisable to type in “Italian Restaurant based in Los Angeles” to receive results that contain those specifics. When you use inverted commas, you are telling your search engine that you want something that is specific to that search criteria.
2. Opening Multiple Tabs In Your Web Browser
Again, this is something that could be common knowledge for some and for others it might be an incredible break through. It isn’t necessary to close off a browser window before opening another one. Some users are used to left-clicking on the little X in the top right-hand corner of the screen to close off a browsing window and then double-clicking on the web browser to open it up again to search for something new.
You no longer need to do this – all you have to do is to left-click on the little + sign at the top of your web browser, right next to the current page you have opened.
Or, if you are someone who likes shortcuts, you can open a new tab by simply pressing CTRL+T (you need to push the control key [usually located on the bottom left hand corner of the keyboard] along with the letter t at the same time).
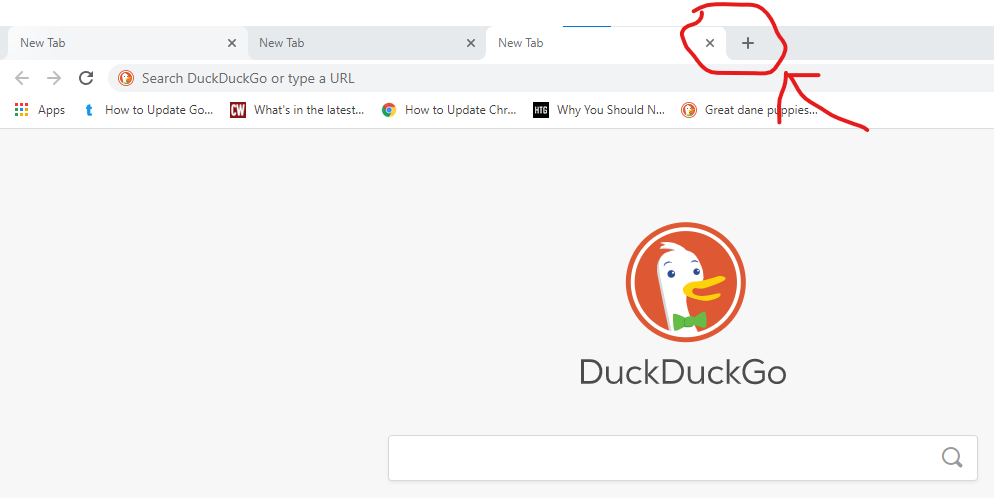
The best of all is that you can have as many tabs open as you want (although sometimes the searching gets a bit slow if there are too many open) and you can switch between the tabs by just left-clicking on the top of the tab.
If you want to close off a tab, all you have to do is left-click on the little X that is on the tab itself, not the one on the far right of the page. If you do accidentally click on the far right one, it will ask you if you want to close all of the tabs or only the current one you are on.
3. Using Keyboard Shortcuts to Zoom In and Out
When browsing the internet, we often come upon pages that are a little hard to read due to the writing or content being so small. It can be a source of great frustration to many people and yet the solution is something that is so incredibly simple it will astound you.
When you find yourself on one of these hard to read pages, all you have to do to make the content of the page bigger and easier to read, is to hold down the CTRL key on your keyboard along with the plus sign ( + ).
This will immediately cause the content to enlarge itself and you will be able to read it much easier. And if, on the off chance, you want to make the content smaller, simply hold down the CTRL key along with the dash sign ( – ) and the content will zoom out and become smaller.
4. Bookmarking a Page You Want to Revisit
As you’re browsing through the internet, you may come upon a page that is of great interest to you and which you really want to save and go back to at a later date. Did you know that there is a two second step to follow which will allow you to bookmark, or save, this page so that you can revisit it again at another time?
We’re not kidding; it takes literally about two seconds to do this step. All you have to do is push down on the CTRL key on your keyboard and then on the D key at the same time.
Your page is now bookmarked. If you want to do it a different way, you can also left-click on the little star icon that is to the right of your URL bar. When you hover over it, it says “Bookmark this page” and when you click on it then your page will be bookmarked.
Then, to access the bookmarked page again, all you have to do is go to the three little vertical dots in the top right-hand corner of your browser (on some browsers it displays as three horizontal lines) and left-click on them.
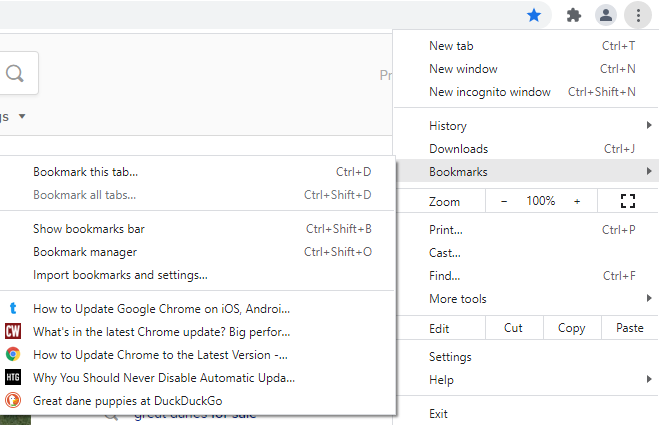
Then you will need to left-click on the heading that says Bookmarks. This will open a window to the right and it will show a menu of all your recently bookmarked pages. You can just left-click on any of them to open them up again.
5. Make Use Of Your Search Tabs
This is one point which is actually incredibly useful to know. When searching the internet, there is another point to keep in mind other than being specific in the words you use to search.
You also have the option of searching pages that are specific to shopping, images or news etc. Underneath your search bar, once you have typed in what you are looking for, you will see the different search tabs which you can use.

If you want to find the latest news, left-click on the news tab and then search for the kinds of news stories you want to see. Or if you are looking to do some online shopping, it is best to make use of the shopping tab and type your search words in there instead of searching by using the web tab. This will refine your search while also cutting your search time in half because you won’t need to scroll through a lot of irrelevant pages.
6. How to Jump Between Open Tabs
Our last, but by no means least, useful tip to ensure easier browsing is how to jump between all the open tabs you have in your browser. When you have a lot of open tabs on your browser it can be quite tedious to have to click on each one to find the one you are looking for …
But a super easy and simple way to do that is just to use a keyboard shortcut.
In the same way you used CTRL+D to bookmark a page, you can hop easily between all of your open tabs by simple pressing down on the CTRL button and then pushing the TAB button on the left-hand side of your keyboard.
One Final Word …
We all love being able to do things quicker and finding easier ways in which to perform simple tasks, and if you liked the keyboard shortcuts we mentioned above, then you will like the following list of shortcuts …
Feel free to print them up and keep them close by for easy reminders:
- CTRL+F: brings up a search box allowing you to search for a specific word on a page
- CTRL+P: will print whatever you have selected
- CTRL+T: will open up a new tab
- CTRL+W: will close the window you are on
- ALT+Home: will return you to your homepage
- F5: this refreshes or reloads the page that you are currently on
- F11: allows you to toggle between full and regular screen mode, a particularly useful shortcut if you are using more than one window
As you can see there are quite a few extremely useful shortcuts and they will make your browsing experience all the more enjoyable once you have become more familiar with them.
As always, if you’re needing any kind of additional help making your everyday browser experience more enjoyable, consider reaching out to HelpCloud Technicians for remote support.
